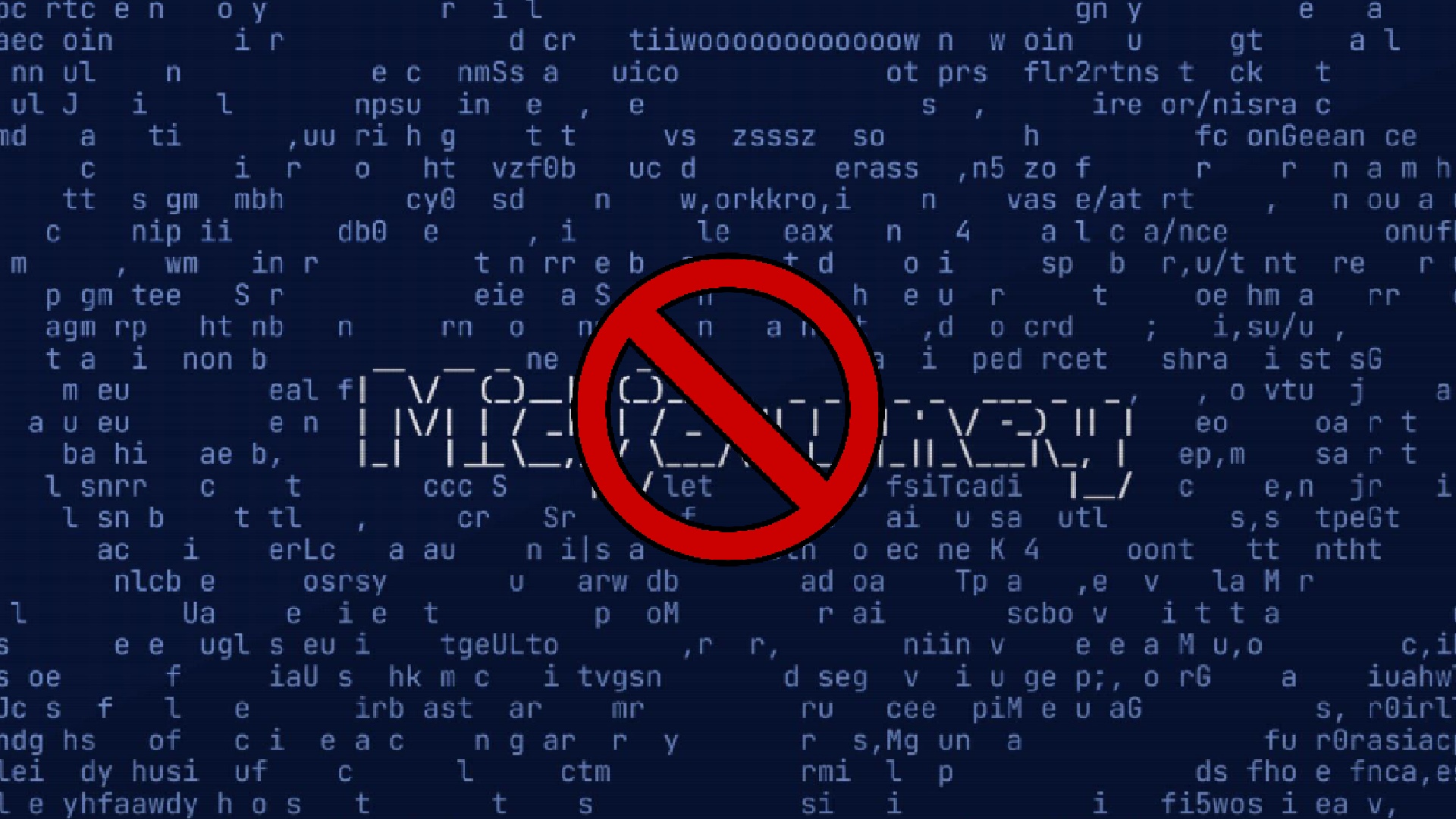#Bastelprojekt für die freien Tage: Altes Notebook wieder fit machen

Inhaltsverzeichnis
„Bastelprojekt für die freien Tage: Altes Notebook wieder fit machen“

Der häufigste Grund für langsame Notebooks oder Computer ist die verbaute Festplatte. Auf dieser sind das Betriebssystem, alle installierten Programme und deine Daten gespeichert. Bis vor wenigen Jahren waren hier noch langsame HDDs der Standard. Diese benötigen für heutige Verhältnisse ewig, die gespeicherten Daten, Programme und das Windows-System abzurufen.
Abhilfe für das Problem schafft eine modere SSD. Diese Speichermedien sind bereits ab 20 Euro in jedem Elektronikmarkt erhältlich. Mit ihr kannst du deinen Computer für wenig Geld wieder fit für die heutige Zeit machen.
Auch wenn du gerade erst einen neuen Computer zu Weihnachten geschenkt bekommen hast und dein alter Rechner jetzt ungenutzt herumsteht, kannst du ihn mit dieser Anleitung wieder fit machen. Deine Kinder oder Eltern freuen sich bestimmt darüber. Oder er findet ein zweites Leben als Küchen-PC oder wird im Freundeskreis weitergegeben.
Klassische Festplatte vs. SSD: Die Unterschiede
Eine klassische Festplatte enthält eine oder mehrere Magnetplatten mit deinen Daten sowie einen beweglichen Schreib- und Lesearm. Um Daten abzurufen oder zu schreiben, muss sich diese an eine bestimmte Stelle bewegen. Insbesondere beim Betriebssystem oder bei Programmen, die aus unzähligen einzelnen Dateien bestehen, muss der Arm nacheinander an mehrere Positionen fahren, um die benötigten Informationen abzurufen. Das kostet nicht nur Zeit, sondern sorgt auch für einen zunehmenden Verschleiß der Festplatte.
Eine SSD kommt hingegen komplett ohne bewegliche Teile aus. Hier sind die Daten auf sogenanntem Halbleiterspeichern untergebracht. Das ist mit dem Speicher-Chip deines Smartphones vergleichbar. So sind SSDs deutlich robuster als klassische Festplatten und arbeiten komplett geräuschlos. Auch sind die Schreib- und Lesezeiten um ein Vielfaches kürzer.
Auch wenn die Preise mittlerweile gesunken sind, sind SSDs meist teurer als herkömmliche HDD-Festplatten. Vielleicht bist du bei Computer- oder Laptop-Angeboten auch deshalb schon einmal darüber gestolpert, dass ein PC mit 1 TB HDD-Festplatte – also großem Speicher – teurer ist als ein Gerät mit kleinerem 256 GB SSD-Speicher. Der Grund liegt hier in der Technik.
Kann ich eine Festplatte einfach gegen eine SSD tauschen?
Klassische Festplatten gibt es in zwei verschiedenen Formfaktoren: 2,5 und 3,5 Zoll. Während in Desktop-Computern meistens die größeren 3,5 Zoll-Festplatten zum Einsatz kommen, finden sich in Notebooks ausschließlich die kleineren Festplatten im 2,5 Zoll-Format.
SSDs kommen ebenfalls im 2,5 Zoll-Format oder in einem neuen M.2-Format daher. Für das M.2-Format wird ein spezieller Anschluss benötigt, weshalb diese für ein Upgrade nicht infrage kommen. SSDs im 2,5 Zoll-Format kannst du hingegen einfach 1:1 gegen deine alte 2,5 Zoll Festplatte austauschen. Die Steckverbindungen sind identisch und es wird kein Adapter benötigt.

Um eine 3,5-Zoll-Festplatte gegen eine SSD zu ersetzen, kannst du zu simplen Metallplatte für rund 3 Euro greifen. Dieser hilft dir, die kleinere 2,5 Zoll SSD im Schacht der größeren 3,5 Zoll Festplatte zu befestigen. Die Steckverbindungen sind auch hier identisch und benötigen keinen Adapter. In Desktop-PCs ist meistens sogar Platz für mehrere Festplatten oder SSDs. So kannst du deine alte Festplatte für wenig genutzte Daten weiterverwenden.

Was passiert dabei mit meinen Daten?
Da sich auf der Festplatte alle Daten, Programme und das Betriebssystem befinden, würden diese beim Wechsel auf eine SSD verloren gehen. Abhilfe schaffen hier Programme, welche die Daten der alten Festplatte auf die neue SSD klonen. Wir verwendeten das Programm Acronis True Image in der kostenlosen Testversion. Hierbei werden alle Daten inklusive Betriebssystem, alle Einstellungen und alle installierten Programme übernommen.
Installiere hierfür die Software auf deinem Computer und schließe die neue SSD mithilfe eines Adapters an einen USB-Port an. Wir verwendeten dieses Gehäuse, um die SSD anzuschließen. Später kannst du deine alte Festplatte in das Gehäuse einbauen und als externen Datenträger weiterbenutzen. Gehe in der Software auf den Punkt „Extras“ und anschließend „Laufwerk klonen“, um das Kopieren zu starten.
Ist der Kopiervorgang abgeschlossen, kann die alte Festplatte gegen die neue SSD getauscht werden. Schon kannst du mit einem schnelleren Computer weiterarbeiten.
So groß fällt der Unterschied im Alltag aus
Für einen kleinen Praxis-Test nutzen wir ein knapp zwölf Jahre altes MacBook von Apple. Vor dem Umbau dauerte der Systemstart gut eine Minute und 30 Sekunden. Auch das Öffnen von installierten Programmen wie Google Chrome dauerte teils mehrere Sekunden. Bei der SSD haben wir uns für ein 256-Gigabyte-Modell von Intenso entschieden. Diese bietet dieselbe Speichergröße wie die vorher verbaute Festplatte und kostet gerade einmal 23 Euro. Der Einbau selbst ist in unter 10 Minuten erledigt. Auf YouTube finden sich hierfür unzählige Anleitungen, die zeigen, welche Schrauben wir lösen müssen. Das Kopieren von gut 200 Gigabyte Daten hat zuvor etwa 90 Minuten in Anspruch genommen. Dabei konnten wir uns jedoch anderen Aufgaben widmen.
Nach dem Umbau startete das zwölf Jahre alte Notebook in unter 20 Sekunden. Auch waren Programme wie Google Chrome in rund ein bis zwei Sekunden startklar. Die Schreibrate von Daten hat sich von 64 MB/Sek auf 205 MB/Sek erhöht. Die Leserate stieg von 69 MB/s auf 253 MB/s. Theoretisch schafft die neue SSD sogar Schreib- und Leseraten von über 500 MB/s. Doch dazu ist unser verwendetes MacBook schlichtweg zu alt. Wenn du einen etwas neueren Laptop umrüstest, kannst du solche Werte jedoch mühelos erreichen.
Der Wechsel von einer klassischen Festplatte auf eine moderne SSD bringt nicht nur mehr Tempo. Zudem arbeitet unser 2010er MacBook nun bei leichten Aufgaben wie einem Video-Stream oder beim Surfen im Web komplett lautlos. Für den Tausch einer Festplatte hin zur SSD gilt also: kleiner Eingriff, große Wirkung.
SSD-Empfehlungen für dein Geschwindigkeits-Upgrade
Für den Wechsel von einer langsamen Festplatte hin zu einer schnellen SSD, solltest du eine SSD im 2,5 Zoll-Formfaktor verwenden. Diese hat nicht nur dieselbe Größe wie eine klassische Notebook-Festplatte, sondern auch dieselben Anschlüsse.
Bei der benötigten Speichermenge kannst du dich an deiner alten Festplatte orientieren. Ist der Speicher deines Notebooks aktuell am Limit, kannst du den SSD-Wechsel auch für eine Speichervergrößerung nutzen. Wenn du einen Desktop-PC umrüsten möchtest, kannst du die alte Festplatte in den meisten Fällen als zusätzlichen Speicher für selten genutzte Daten parallel weiterverwenden. Hier tut es möglicherweise auch eine günstige SSD mit nur wenig Speicherplatz.
→ 2,5 Zoll SSDs mit 128 bis 4000 Gigabyte Speicherplatz bei Saturn
SSDs im M.2 Formfaktor werden hingegen direkt auf das Mainboard des Notebooks oder Computers gesteckt. Der entsprechende Anschluss hierfür ist jedoch nur bei relativ neuen Computern vorhanden. So haben viele teure, moderne Notebooks einen entsprechenden Slot, um die verbaute SSD mit einer zweiten SSD zu ergänzen und so den Speicher zu erweitern. Diese SSDs können nochmals deutlich schnellere Schreib- und Leseraten von bis zu 3400 MB/s erreichen. Ob dein Notebook oder PC über einen M.2-Slot verfügt, erfährst du im Handbuch oder beim Hersteller.
→ M.2 SSDs mit 500 bis 2000 Gigabyte Speicherplatz
Über unsere Links
Mit diesen Symbolen kennzeichnen wir Partner-Links.
Wenn du so einen Link oder Button anklickst oder darüber einkaufst, erhalten wir eine kleine
Vergütung vom jeweiligen Website-Betreiber. Auf den Preis eines Kaufs hat das keine Auswirkung.
Du hilfst uns aber, inside digital weiterhin kostenlos anbieten zu können. Vielen Dank!
Bildquellen
- SSD Upgrade beim Notebook: Timo Brauer
- SSD Upgrade beim Desktop-PC: Timo Brauer
- Altes Notebook fit machen: Howard Bouchevereau via Unsplash
Wenn Ihnen der Artikel gefallen hat, vergessen Sie nicht, ihn mit Ihren Freunden zu teilen. Folgen Sie uns auch in Google News, klicken Sie auf den Stern und wählen Sie uns aus Ihren Favoriten aus.
Wenn Sie an Foren interessiert sind, können Sie Forum.BuradaBiliyorum.Com besuchen.
Wenn Sie weitere Nachrichten lesen möchten, können Sie unsere Technologie kategorie besuchen.