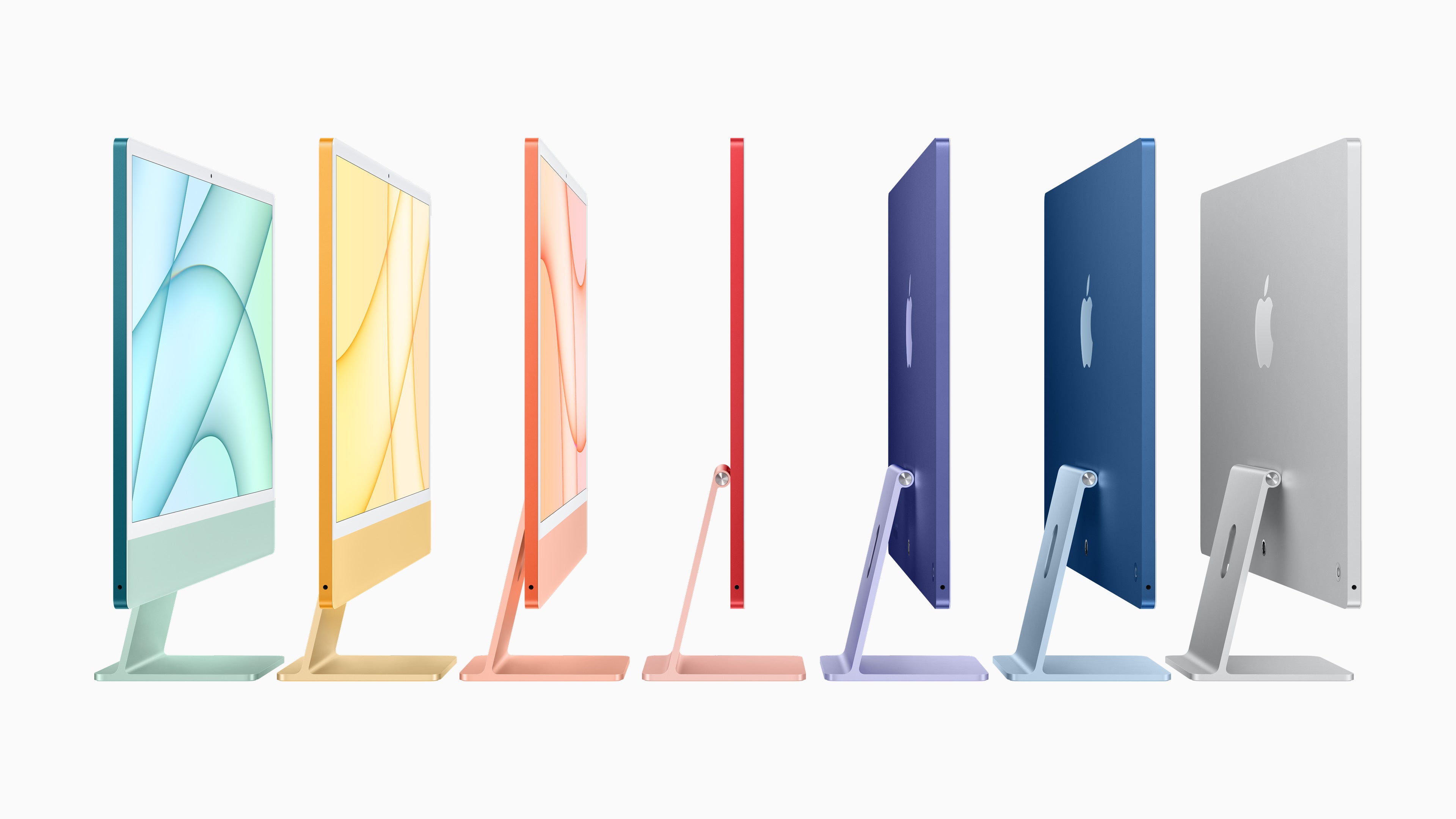#Google-Apps auf dem Huawei MatePad 11,5 S installieren – so geht’s

Inhaltsverzeichnis

Mit Huawei M-Pencil und PaperMatte-Beschrichtung auf dem Display richtet sich das neue MatePad 11,5 S vor allem an Zeichen-Fans und Grafiker. So hat Huawei mit „GoPaint“ sogar eine eigene Zeichen-App entwickelt, die es mit Procreate aufnehmen kann. Doch leider darf man aufgrund von einem Embargo nicht mit Google zusammenarbeiten und kann somit auch keinen Play Store sowie andere Google-Dienste wie YouTube und Co. auf dem Tablet anbieten.
Doch mittlerweile gibt es gleich mehrere Methoden, wie du die Google Dienste und fast alle Apps aus dem Play Store auch bei Huawei zum Laufen bekommst. Die einfachste Möglichkeit dauert gerade einmal fünf Minuten und funktioniert ebenso auf anderen Tablets und Smartphones des Herstellers. Wir zeigen dir, wie es funktioniert.
Google Dienste auf dem Huawei MatePad 11,5 S
Die Methode macht sich den Aurora-Store zunutze. Hierbei handelt es sich um eine quelloffene Alternative zum Google Play Store. Dieser bezieht seine Apps direkt aus Googles Software-Shop und hat somit dasselbe Angebot an Apps. Es lassen sich sogar Programme herunterladen, die in der deutschen Version vom Google Play Store aufgrund von Landesbeschränkungen nicht verfügbar sind. Und so geht es:
Schritt 1: Als Erstes benötigst du den Aurora-Store. Diesen kannst du einfach als App aus Huaweis AppGallery herunterladen. Öffne die AppGallery und gebe „Aurora Store“ in die Suche ein.
Schritt 2: Klicke anschließend auf Installieren, um die App auf dein Huawei-Smartphone zu laden. Hierbei werden die benötigten Google-Services automatisch mit installiert.
Schritt 3: Öffne den Aurora-Store und klicke unten rechts auf „weiter“, um die Einrichtung zu starten.
Schritt 4: Wähle „Sitzungs-Installation“ und klicke auf „weiter“.
Schritt 5: Klicke bei „play.google.com“ auf „aktivieren“. Es öffnet sich ein neues Menü. Gehe hier auf den Punkt „unbestätigte Links“ und dann auf „hinzufügen“. Hier müssen die beiden Punkte „market.android.com“ und „play.google.com“ ausgewählt werden. Bestätige die Auswahl mit dem Häkchen oben rechts und gehe zurück. Jetzt müsste hinter „play.google.com“ sowie „market.android.com“ in Grau „aktiviert“ stehen. Bestätige mit „weiter“.
Schritt 6: Jetzt musst du dem Aurora-Store noch einige Berechtigungen erteilen. Klicke hierfür bei allen drei Optionen auf „erlauben“ und aktiviere die jeweiligen Optionen. Steht hinter allen drei Punkten in grauer Schrift „erlaubt“ kannst du auf „fertig“ klicken und die Einrichtung beenden.
Schritt 7: Melde dich mit deinem Google-Konto an. Schon ist der Aurora Store bereit und du kannst damit beginnen, Apps herunterzuladen. Der ganze Vorgang dauert keine fünf Minuten.
Was funktioniert und was nicht?
Wir haben die oben beschriebene Methode befolgt und eine Vielzahl an Apps getestet. Egal, ob Entertainment-Apps wie YouTube, Netflix und Disney Plus oder Produktivitäts-Tools wie Microsoft Office oder Google Meet, alle Apps ließen sich ohne Probleme installieren und nutzen. Auch Googles eigene Apps wie Google Maps und Chrome und Gmail laufen ohne Probleme. Die meisten kostenfreien Apps lassen sich also ganz normal auf deinem Huawei-Tablet oder -Smartphone verwenden.
- Ebenfalls interessant: So geht’s: Google-Apps auf Huawei-Smartphones installieren
Nur wenige Apps verweigern mit der oben beschriebenen Methode den Dienst. So funktionieren manche Banking-Apps nicht. Eine weitere Einschränkung sind kostenpflichtige Programme. Über diese Methode können demnach keine Apps gekauft und auch in kostenlosen Apps keine In-App-Käufe erworben werden.
Bildquellen
- Google-Apps auf dem Huawei MatePad 11,5 S installieren – so geht’s: Huawei
Wenn Ihnen der Artikel gefallen hat, vergessen Sie nicht, ihn mit Ihren Freunden zu teilen. Folgen Sie uns auch in Google News, klicken Sie auf den Stern und wählen Sie uns aus Ihren Favoriten aus.
Wenn Sie weitere Nachrichten lesen möchten, können Sie unsere Technologie kategorie besuchen.