#Yüksek Buhar Gücü ve Geniş Kazan Özelliğine Sahip En İyi 10 Ütü Modeli
Inhaltsverzeichnis
„Yüksek Buhar Gücü ve Geniş Kazan Özelliğine Sahip En İyi 10 Ütü Modeli“
En İyi Ütü Makineleri
Düzgün ve kırışık olmayan kıyafete herkes tarafından önem verilmektedir. Sizler için hazırladığımız listede, fiyat / performans kalitesi bakımından buhar gücü ve kazan özelliğine önem verdik. İşte en iyi ütü modelleri:
1. Philips 3000W Azur

En iyi ütü makineleri listemize Philips Azur buharlı ütü ile başlıyoruz. Oldukça kullanışlı olan Philips içinde birden fazla özellik barındırmakta. Su kapasitesi 300 ml olup damlama ve kireç önleyici özellikleri mevcuttur.
Philips 3000W Azur Fiyatları İncele
- Trendyol Fiyatı İncele
- Teknosa Fiyatı İncele
- Mediamarkt Fiyatı İncele
Philips 3000W Azur Kullanıcı Yorumları
- ? Philips kalitesi… Ürün anlatıldığı gibi gayet de güzel paketlenmişti zamanında teslim edildi. Fiyatı mağazalara göre çok daha uygundu daha ne olsun.
- ? Fiyat – performans olarak iyi , kullandım ütüyü ağır fakat iyi açıyor. Çok şık bir duruşu var. Umarım ilerleyen zamanlarda performansı düşmez. Gönderici firmaya çok teşekkür ederiz extra bir kutuya daha konulmuş, elektroniklerde çok önemli paketleme. Gülay Demirhan
2. TEFAL Ultimate

Kullanıcılardan olumlu puan almayı başarmış durumda olan Tefal, taban türü olarak Durilium autoclean kullanmaktadır. Su haznesi 350 ml, damlama emniyeti, anti-kireç sistemi ve eko modu kullanıcılara sağlanmaktadır.
TEFAL Ultimate Nereden Alınır?
- Trendyol Fiyatı İncele
- Teknosa Fiyatı İncele
- Mediamarkt Fiyatı İncele
TEFAL Ultimate Kullanıcı Yorumları
- ? Annem için almıştım keşke kendim içinde alsaymışım. Elif Öztürk
- ? Harika bir ütü. Kazanı geniş ve buhar gücü son derece yüksek. Kesinlikle kırışıklık kalmıyor. Fiyat performans bakımından alınabilecek en iyi ütü modelleri arasında yer alıyor. Burak
3. Arzum Tripper

Boyut olarak oldukça minimal yapıya sahip olan Arzum fiyat olarak diğer modellere göre daha az maliyetli. Özellik kısmında ise seramik taban, 55 ml su depolama, 650 gr ağırlığında ve katlanılabilir tutma sapı sayesinde daha az yer kaplamaktadır.
Arzum Tripper En Uygun Fiyata Nerede?
- Trendyol Fiyatı İncele
- Teknosa Fiyatı İncele
- Mediamarkt Fiyatı İncele
Arzum Tripper Kullanıcı Yorumları
- ? Öncelikle ürün fiyatı çok iyi ben biraz daha yüksek fiyata almıştım ???? kutu içeriğinde su kabı yok olmalıydı. Ürün ağır ama kaliteyi hissettiriyor. Fiyat performans olarak kesinlikle alınabilir bir ürün. Kerem Çağatay
- ? Tatile giderken yanınıza alabileceğiniz son derece minimal ve şık bir tasarıma sahip. Büyün işimi görüyor ve iyi ki almışım. Şiddetle tavsiye edilir. Emel K.
4. Fakir 2400 Watt Veronica

Buhar kazanıyla dikkat çeken Fakir, su haznesi 2 L gibi büyük bir alana sahip, taban kısmı titanyum ve buhar basıncı 5.5 olarak vermektedir. Yüksek buhar basıncı sayesinde kırışık kısımları kolayca azaltmaktadır.
Fakir 2400 Watt Veronica Fiyatlarını İncele
- Trendyol Fiyatı İncele
- Teknosa Fiyatı İncele
- Mediamarkt Fiyatı İncele
Fakir 2400 Watt Veronica Kullanıcı Yorumları
- ? Ütü biraz ağır ama beni rahatsız etmedi. Performansı çok iyi. Aslı D.
- ? Fiyat ve performans olarak iyi, şok buhar düğmesinin ust’te su püskürtme düğmesinin altta olması ergonomik açıdan sıkıntı yaratıyor. Zeynep M.
5. Taç Buharlı Ütü

En iyi ütü makineleri yazımızda Taç marka ile devam ediyoruz. Fiyat performans olarak oldukça başarılı olan Taç buharlı ütü 350 ml su tank kapasitesi, seramik taban, anti-drip ile damlatma önleme özelliği ve self clean mevcuttur.
Taç Buharlı Ütü Fiyatları Karşılaştırma
- Trendyol Fiyatı İncele
- Teknosa Fiyatı İncele
- Mediamarkt Fiyatı İncele
Taç Buharlı Ütü Kullanıcı Yorumları
- ? Çok araştırdım ve kesinlikle içime sinen bir ütü aldım. Mehmet Z.
- ? Fiyatını bilmiyorum uygun mu değil mi bilmiyorum ama ürün gerçekten çok güzel terettütte kalan arkadaşlar için diyorum tavsiye ederim. Aslı S.
6. VESTEL V-Press

Vestel ütü başında geçirilen süreyi azaltma konusunda başarılı olmuştur. 1100 ml su alanı, taban kısmı seramik, 3 bar buhar gücüne, 2200 W ve kazanı sayesinde çok fazla tercih edilmektedir. Yüksek buhar gücü sayesinde daha az enerji harcamaktadır.
VESTEL V-Press Fiyatlarını İncele
- Trendyol Fiyatı İncele
- Teknosa Fiyatı İncele
- Mediamarkt Fiyatı İncele
VESTEL V-Press Kullanıcı Yorumları
- ? Çok beğendim çok kullanışlı fiyatı da uygun aldım teşekkürler. Deniz Z.
- ? Harika bir makine. Kesinlikle ütü alacaklara tavsiye ediyorum. Gerek buhar gücü gerekse kazan hacmi olsun fevkalade. Mert E.
7. Philips PerfectCare Elite Silence

En iyi ütü makineleri listemizin en pahalı ürünü olan Philips PerfectCare, akıllı çipi sayesinde farklı kumaşlara otomatik olarak algılayıp sıcaklığı kendisi ayarlamaktadır. Bar basıncı 7.5, su kapasitesi 1.8 L, taban teknolojisi T-ionicGlide, kireç önleme temizleme ve otomatik kapanma özelliğine sahiptir.
Philips PerfectCare Elite Silence Nereden Alınır?
- Trendyol Fiyatı İncele
- Teknosa Fiyatı İncele
- Mediamarkt Fiyatı İncele
Philips PerfectCare Elite Silence Kullanıcı Yorumları
- ? Fiyatı mağazaya göre uygun, iyi bir ürün. Biraz ağır o bazen zorluyor, yoruyor. Pınar Y.
- ? Ütü fiyat performans bakımından gerçekten de sınıfının en iyileri arasında yer alıyor. Batuhan D.
8. TEFAL Pro Express Autoclean

Ütü ısınma süresi 2 dakikaya kadar indirmeyi başaran Tefal, 6.6 basınç buhar gücüne, Durilium-Auto-Clean tabana, su damlatmama, otomatik kapanma ve eko moduna sahiptir. Kilit sistemi sayesinde kolayca taşıma ve saklanmaktadır.
TEFAL Pro Express Autoclean Fiyat Karşılaştırma
- Trendyol Fiyatı İncele
- Teknosa Fiyatı İncele
- Mediamarkt Fiyatı İncele
TEFAL Pro Express Autoclean Kullanıcı Yorumları
- ? Çeyizim için aldım ama korkarak aldım ama pişman değilim 2 tane aldım tereddütsüz alabilirsiniz tavsiye ediyorum ve hızlı teslimat dün sipariş ettim bugün elime geldi teşekkür ediyorum satıcıya.
- ? Ürün çok kaliteli. Buhar gücü inanılmaz kuvvetli. Ayrıca kıyafetlerde kırışıklık falan hiç bir şey bırakmıyor. Bir kez buhar tusuna basmanız yeterli. Ezgi F.
9. Arzum Steamline
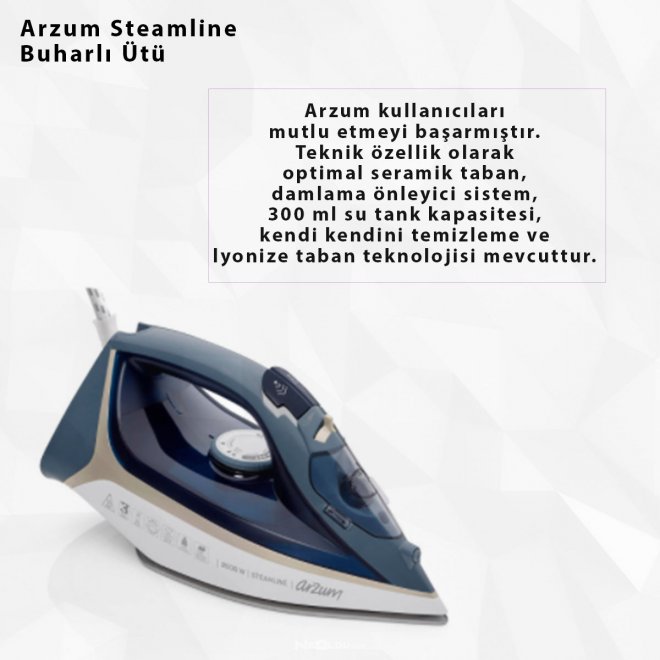
Arzum kullanıcıları mutlu etmeyi başarmıştır. Teknik özellik olarak optimal seramik taban, damlama önleyici sistem, 300 ml su tank kapasitesi, kendi kendini temizleme ve lyonize taban teknolojisi mevcuttur.
Arzum Steamline Nerede Ne Kadar?
- Trendyol Fiyatı İncele
- Teknosa Fiyatı İncele
- Mediamarkt Fiyatı İncele
Arzum Steamline Kullanıcı Yorumları
- ? Çeyizime aldım. Kargo geldiğinde denedim, gayet başarılı. Baran G.
- ? İlk başta Tefal ütüyle arasında kaldım ancak iyi ki de almısım. Harika bir makine. Sena A.
10. Arçelik K 4624

En iyi ütü makineleri içeriğimizin son modeli olan Arçelik buharlı ütüsü cross steam pro taban, 350 ml su haznesi, otomatik kapanma, kireç ve damlama önleyici özellikleri kullanıcılara sağlanmaktadır. Şok buhar teknolojisi ile kolayca kırışıklıkları ortadan kaybetmektedir.
Arçelik K 4624 Ne Kadar?
- Trendyol Fiyatı İncele
- Teknosa Fiyatı İncele
- Mediamarkt Fiyatı İncele
Arçelik K 4624 Kullanıcı Yorumları
- ? Harika bir ütü parasını hak ediyor. Ferdi S.
- ? Uygun fiyata kaliteli ütü arayanlar için harika bir ürün. Gaye Ö.
Ütü Makineleri Hakkında Sıkça Sorulan Sorular
Her geçen gün yenilenen teknolojisiyle başta ev hanımları olmak üzere evlerin vazgeçilmezi ütüler, kıyafetlerin pürüzsüz bir görünüme sahip olması için büyük emek ve yoğun mesai gerektirmektedir. Ütü makinelerinden istenilen performansı almak için güçlü buhar özelliği ve pürüzsüz kayan bir tabana sahip olmasına dikkat etmelisiniz. Ütünün buharı ne kadar güçlüyse, kıyafetleri ütülemek için ayıracağınız zaman o kadar kısa olacaktır. Listemizde yer alan ütü modelleri hem zamandan hemde zahmetten tasarruf etmenize yardımcı olacak. Gelişmiş teknolojisiyle kusursuz bir ütüleme yapmak isteyenlerin tercihi en iyi ütü makineleri hakkında sıkça sorulan sorula (SSS)…
Ütüde Isı Ayarı Nasıl Yapılır?
Yeni teknolojiye sahip ütü makineleri sentetik, ipek, pamuklu, keten ve yünlü kumaşlar için otomatik ısı ayarına sahiptir. Bazı ütü modelleri manuel olarak kumaşın yapısına göre ısı ayarı yapmanızı gerektirebilir.
- Sentetik ve ipek kumaşlar için düşük-orta sıcaklık,
- Pamuklu ve keten kumaşlar için yüksek sıcaklık,
- Yünlü kumaşlar için orta-yüksek sıcaklık kullanmanız gerekmektedir.
Kazanlı Ütüm Su Akıtıyor Ne Yapabilirim?
Ütülerde su akıtma problemi birçok farklı neden bağlı olarak gelişebileceği gibi en yaygın sebepler arasında ütünün kalitesi, darbe alması ve suyun kireçli olması yer almaktadır. Eğer ki ütünüz su akıtıyorsa çeşme suyu kullanmak yerine içme suyu kullanabilir, tabanda ki gözenekleri kürdan veya kulak çöpüyle temizleyebilirsiniz.
Ütüler Kumaşta Neden Leke Tutar?
Birçok ütü kullanıcısının en büyük sorunu arasında yer alan bu durum, genellikle kireç önleyici özelliğe sahip olmayan eski tip modellerde sıklıkla rastlanmaktadır. Ütünüzün kumaşlarda leke tutmaması için anti-drip özelliğe sahip olmasına dikkat edin.
Ütüler Kumaşta Neden Çift Çizgi Yapar?
Çift çizgi sorunu özellikle buhar gücü düşük olan makinelerde sıklıkla rastlanan bir sorundur. Bu sebeple satın alacağınız ütünün pantolonlarda, t-shirtlerde ve diğer kumaş yüzeylerde çift çizgi yapmaması için şok buhar özelliğine sahip modeller tercih etmelisiniz.
Ütü Alırken Nelere Dikkat Etmeliyim?
Satın alacağınız ütünün sabit buhar, buhar atışı, kazan hacmi, akıllı sıcaklık ayarı, kireç önleyici, otomatik kapatma ve depolama alanlarına sahip olmasına özen göstermelisiniz.
- Sabit buhar: Ütünün bu özelliği kadar büyük olursa, kırışıklıkları yumuşatmayı kolaylaştırmak için kumaş örgüsünü rahatlatan buhar o kadar güçlü olur.
- Buhar atışı: İnatçı kırışıklıkların üstesinden gelmek için ütünün üzerinde yer alan buhar atışı tuşuna basmayı deneyin.
- Dikey buhar: Bu özellik, ütünüzü yukarı doğru tutarken asılı olan giysileriniz ve perdelerinizde ki kırışıklıkların giderilmesinde son derece etkilidir.
- Akıllı sıcaklık ayarı: Yüksek teknolojiye sahip ütülerde sıcaklık ayarı yapmanıza gerek olmayacaktır ancak bazı ütü modelleri kırışıklıkları gidermek istediğiniz kumaşın cinsine göre sıcaklık ayarı yapmanızı gerektirmektedir. Eğer ki yeni çıkan ütü modelleri satın almayı düşünüyorsanız, akıllı sıcaklık ayarı sayesinde her kumaşa rahatlıkla uygulama yapabilirsiniz.
- Taban: Ütünüzün tabanının olabildiğince kaygan ve delikli olmasına özen göstermelisiniz. Taban kayganlığı kumaşların daha kolay açılmasına yardımcı olurken delikler kırışıklıkların giderilmesi için yüksek buhar gücü sağlar.
- Kireç önleyici: Listemizde yer alan tüm ütü modelleri, sudaki kirleri temizlemeye yardımcı olan kireç filtresine sahiptir. Fİltreyi temizlemek için düğmeye basabilir veya ütünün kendi buharını kullanarak kireç tortularının dışarı atılmasına yardımcı olabilirsiniz.
- Buhar kazanı: Ütünüzün buhar kazanı ne kadar büyük olursa, kırışıklıkları gidermek için tek bir dolumda sayısız kıyafeti düzleyebilirsiniz.
En İyi Ütü Markası Hangisi?
- Philips
- TEFAL
- Arzum
- Fakir
- Taç
- VESTEL
- Arçelik
- Bosch
- Siemens
- Rowenta
- Braun
Ütüm Su Püskürtmüyor Sorunu Ne Olabilir?
Ütünün su püskürtmeme sorunu genellikle buhar kazanında az miktarda su kalmış olmasından veya püskürtme nozülünün tıkanmış olmasından kaynaklanmaktadır. Eğer ki buhar kazanınız suyla dolu olmasına rağmen ütünüz su püskürtmüyorsa, püskürtme deliğine ince bir iğne sokarak tıkanıklığı kolayca giderebilirsiniz. Tüm bu işlemlere rağmen aynı problemle karşılaşmanız durumunda ilgili firma yetkili servisiyle iletişime geçmeniz önerilir.
Neoldu.com
Daha çok bu tarz yazılar okumak isterseniz sosyal medya kategorimizi ziyaret edebilirsiniz.
Dizi || Film izlemeyi seviyorsanız Dizi.BuradaBiliyorum.Com sitemizi forumlarla ilgileniyorsanız Forum.BuradaBiliyorum.Com adresini ziyaret edebilirsiniz .

