#Von einem, der auszog, online zu lehren – Hier wohnen Drachen
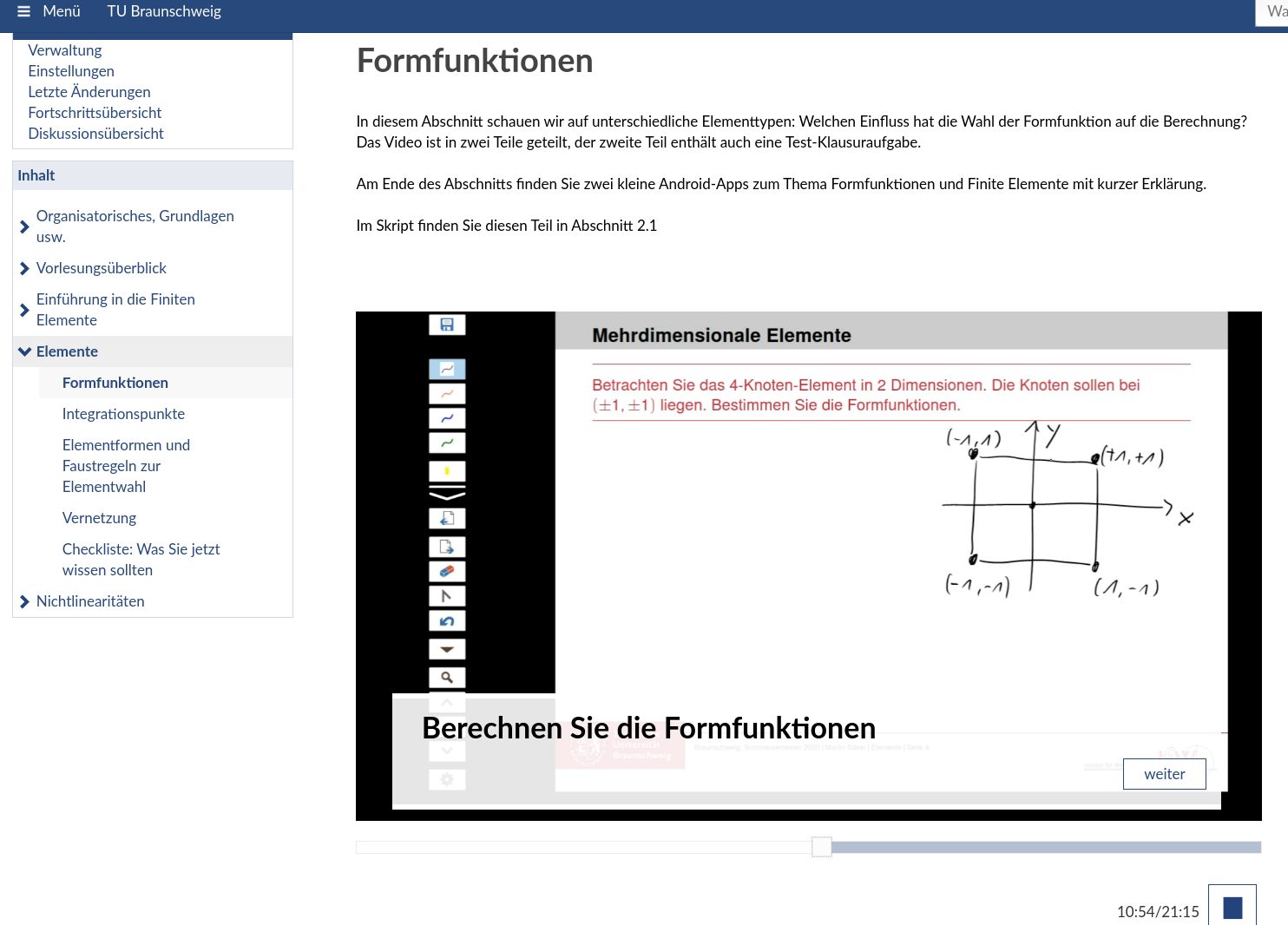
„Von einem, der auszog, online zu lehren – Hier wohnen Drachen“
Dass die Vorlesungen an der TU Braunschweig erst am 20.4. losgehen und dann online stattfinden sollen, hat man uns zum Glück schon vor etwa vier Wochen mitgeteilt (die TU Braunschweig ist anscheinend besser organisiert als ein typisches Kultusministerium…). Es gab sogar einige Tipps, wie man das machen soll, und dank unseres Online-Lehrsystems (wir verwenden StudIP) gibt es auch einen Rahmen, wie die Studis einfach an die Online-Vorlesung herankommen.
Naiv könnte man jetzt denken (heißt übersetzt: Naiv habe ich gedacht), dass man einfach seine üblichen 90 Minuten Vorlesung in den Rechner spricht, dazu die Folien aufnimmt, und fertig. Statt 90 Minuten Hörsaal 90 Minuten am Rechner, sollte eher weniger Arbeit sein zumal ich ja nicht mal ans Institut fahren muss, also alles ganz stressfrei.
Naja, so ähnlich ist es dann auch. Nur dass man natürlich die Videos dann auch nochmal anguckt, und wenn man das schon macht, kann man sie vielleicht auch noch schneiden und editieren, dann lädt man das ganze hoch, und plötzlich merkt man, dass man für 1 Stunde Vorlesung etwa 3-4 Stunden Arbeit investiert.
Für alle, die selbst vor ähnlichen Problemen stehen, folgt jetzt hier meine kurze Sammlung an Tipps und Tricks, wie das Ganze bei mir (hoffentlich, ob die Studis dann auch was lernen, weiß ich ja noch nicht) funktioniert.
Vorneweg: Ich mache Screencasts meiner Vorlesung, das heißt, ich nehme die Folien, die ich sonst an die Wand werfe, auf dem Rechner auf, spreche dazu, mache aber kein Video von mir und meinem Gesicht, so hübsch bin ich nicht anzusehen, außerdem ginge das auch nicht so gut, weil ich den Rechner in den Tablet-Modus klappe und dann quasi über dem Bildschirm schweben müsste, damit man nicht bloß meine (dünnen) Haare sieht.
Voraussetzungen
Was braucht ihr, wenn ihr das genauso machen wollt?
– Euren Vorlesungsrechner. Bei mir mein (uralter) Instituts-Laptop mit Tablet-Funktion, bei dem ich in die Folien reinschreiben kann. (Meine Handschrift ist zwar nicht so schön, aber gerade bei Herleitungen etc. mögen Studis es ganz gern, wenn die Sachen langsam mit der Hand geschrieben werden. Wenn ich echte Vorlesungen halte, kann ich so auch Rückmeldungen der Studis aufschreiben, wenn ich Frage ins Publikum stelle.)
– Die Software zur Vorlesung. Bei mir ist das PDF Annotator, das einzige kommerzielle Produkt in meiner Vorlesungsproduktion. (Folien mache ich mit LaTeX Beamer und dem zugehörigen TU-Layout [das ich vor langer Zeit mal für mich gebaut habe, als die TU ihr neues Design bekam und das dann die Grundlage für die TU-BS-LaTeX-Klasse wurde]). Man soll hier auf den Scienceblogs ja keine Werbung machen, aber PDF Annotator ist schon ziemlich gut, wenn ihr stressfrei in euren pdfs rummalen wollt. (Nein, ich bekomme keine Tantiemen für das Programm, wir nutzen es am Institut mit drei ganz normalen Lizenzen.)
– Ein Headset. Empfehle ich sehr, der Ton vom Mikro auf dem Laptop ist nicht so gut und wenn ihr mit dem Stift auf dem Tablet schreibt, gibt es auch ein komisches kratziges Nebengeräusch.
– Ein Programm zu Screencasten. Unter Windows 10 geht das wohl mit der Gamebar-App auch, aber ich nutze OBS Studio, ein frei verfügbares Programm, das es für alle gängigen Betriebssysteme gibt. (Läuft auch, entgegen der Info auf der Seite, stressfrei unter Windows 7 – mein Laptop ist noch nicht auf Win 10 upgegradet, aber da er hier zuhause auch nicht am Netz ist, ist das egal.)
– Ein Programm zu Videobearbeiten. Ich nutze kdenlive unter Linux (Aufnehmen tue ich auf dem Win-7-Laptop, aber bearbeiten und alles weitere dann auf meinem stationären Rechner zuhause.)
– Die Software, mit der ihr das ganze den Studis zur Verfügung stellt, bei mir StudIP mit der Courseware-Erweiterung.
Und hier ein paar Tipps und Kniffe, die ich in den letzten Wochen gelernt habe.
Screencasts aufnehmen
In OBS Studio müsst ihr die richtigen Audio- und Video-Quellen aufnehmen. Für Audio das Headset-Mikrofon (bei den Einstellungen unter Audio könnt ihr das auswählen). Ich empfehle, vor jeder Aufnahme einmal kurz eine 10-Sekunden-Testaufnahme zu machen, um zu sehen, dass ihr auch das richtige Mikro aausgewählt habt; bei einer meiner ersten Aufnahmen hatte ich falsch mit der Maus geklickt und hatte plötzlich das olle Laptop-Mikro. Wichtig auch: Wenn ihr mehrere USB-Eingänge habt, dann immer denselben für das Headset nehmen – steckt ihr es woanders rein, müsst ihr die Quelle neu auswählen.
Bei den Audio-Einstellungen (das Zahnrad unter der Lautstärke-Anzeige unten in der Mitte) könnt ihr zusätzliche Filter auswählen. Ich habe ganz gute Erfahrungen mit dem Noise-Filter auf der Standard-Einstellung -30dB gemacht, das nimmt ein paar Geräusche heraus.
Bei den Video-Einstellungen wähle ich den ganzen Bildschirm als Quelle aus (man kann auch nur einzelne Fenster nehmen, habe ich aber nicht probiert, ich arbeite eh im Vollbild-Modus). Wichtig, dass ihr bei den Video-Einstellungen (Zahnrad rechts unten bei den globalen Einstellungen) die selbe Video-Größe einstellt wie bei der Quelle selbst – manchmal passen die anscheinend nicht zusammen, und dann fehlt etwas.
Wichtig auch: OBS Studio zeigt euch im Hauptfenster an, was ihr gerade aufnehmt. Wenn ihr da reinklickt und dann die Maus bewegt, dann verschiebt ihr das Aufnahme-Fenster. Das kann dann dazu führen, dass ihr plötzlich Dinge außerhalb eures Bildschirms aufzunehmen versucht, dafür fehlt dann irgendwo was. (Ihr seht das am roten Rahmen im Fenster.) Ist mir auch schon passiert – ein weiterer Grund, warum es sinnvoll ist, vor der eigentlichen Aufnahme 10 Sekunden Testlauf zu machen und den dann einmal anzugucken.
Der Screencasts selbst
So, Aufnahmeknopf gedrückt, los geht’s.
Lasst euch ruhig Zeit beim Umschalten auf euren Präsentationsbildschirm und Starten des Vollbild-Modus, das ganze Gedöns schneiden wir nachher eh weg, damit die Studis ein total schickes Endprodukt bekommen.
Denkt ans Atmen – gerade wenn ihr im Sitzen redet, ist eure Atmung stärker behindert als im Stehen. Dank meiner Logopädin, die mich vor 14 Jahren von chronischer Halsentzündung kuriert hat (Logopädinnen sind in ihren Fähigkeiten quasi magisch), habe ich zur Not immer ein paar Sprechübungen auf Lager, wenn der Hals mal kratzt, aber es schadet auf keinen Fall, vor der eigentlichen Aufnahme ein bisschen was laut zu sagen und zu gucken, ob es irgendwo klemmt. Trotz aller Übungen kratzt es bei mir im Moment doch manchmal, weil Reden im Sitzen einfach anders ist. (ich werde nächste Woche mal versuchen, ob ich mir mit Hausmitteln eine Art Stehpult basteln oder den Rechner auf ein Regal stellen kann, dann kann ich im Stehen reden.)
Wenn ihr dann loslegt, dann am besten einmal relativ laut “START” oder so sagen, den Punkt findet ihr dann beim Schneiden leicht wieder.
Jetzt redet ihr los, wie in der Vorlesung auch. Achtet darauf, öfter mal kurze Pausen zu machen, nicht nur wegen der Atmung, sondern auch, weil das das spätere Schneiden erleichtert.
Wenn ihr euch mal verhaspelt – kein Problem. Setzt einfach da wieder an, wo es noch gestimmt hat, den Fehler schneiden wir nachher einfach raus, das merkt keiner. (Ein großer Vorteil, wenn ihr nur die Folien aufnehmt und nicht euch selbst, weil dann das Schneiden wirklich nicht zu bemerken ist.)
Falls ihr – wie ich – in eure Folien reinschreibt und etwas ergänzt oder zusätzlich zeichnet, werdet ihr natürlich etwas langsamer. In einer Real-Vorlesung redet man dann eben langsam, während man schreibt – aber beim Video könnt ihr es schicker machen. Nehmt an, ihr wollt “Strukturtasterkompensatorpeilerabsorber” schreiben (ein wichtiges Gerät, das Perry Rhodan früher verwendet hat), dann sagt ihr in ganz normalem Tempo das Wort während ihr anfangt zu schreiben. Klar, mit dem Reden seid ihr durch, wenn ihr gerade erst “Struktur” geschrieben habt, macht aber nichts. Schreibt einfach schweigend weiter, das bearbeiten wir nachher.
In der Real-Vorlesung ist es oft nett, wenn man zwischen den Folien überleitet und schon am Ende einer Folie etwas sagt, was dann zur nächsten gehört, dann wirkt alles wie aus einem Guss. Könnt ihr auch jetzt so machen, ich empfehle aber, zumindest bei einigen Folien und insbesondere dann, wenn mit der nächsten Folie etwas neues beginnt, lieber eine Pause zu machen, bevor ihr umschaltet – das ist dann nämlich ein guter Punkt, um das Video in Abschnitte zu schneiden.
In realen Vorlesungen stelle ich ab und zu auch Aufgaben (die klassische Trennung Vorlesung – Übung habe ich in den meisten Vorlesungen abgeschafft, ich stelle die Übungsaufgaben da, wo es passt, dann lasse ich die Leute ein wenig selbst arbeiten, dann geht die Vorlesung weiter. Macht das Ganze lockerer und die Aufgaben sind in der Vorlesung auch genau da, wo sie hingehören.) Das könnt ihr jetzt auch machen – wenn ihr die StudIP-Courseware oder ein ähnliches System habt, in dem ihr nachträglich noch am Video drehen könnt, könnt ihr dann später hier Haltepunkte einfügen, sonst sagt den Leuten einfach, dass sie jetzt das Video anhalten und selbst denken sollen.
Denkt auch dran, beim Reden ein bisschen dynamisch zu bleiben – in den Vorlesungen ist es ja immer wie bei Indiana Jones
und das Publikum animiert einen, lebendig zu reden, das fällt am heimischen Rechner natürlich weg.
Wenn ihr mit dem jeweiligen Abschnitt am Ende seid (ich mache maximal Blöcke von 45 Minuten, dann gibt’s erstmal nen Schluck Tee usw, ist auch sicherer, falls bei der Aufnahme doch was schiefgeht), sagt ihr laut “ENDE”, dann beendet ihr in aller Ruhe euer Programm, stoppt die Aufnahme bei OBS Studio und habt nach wenigen Sekunden ein Roh-Video. (Wenn ihr während der Vorlesung was Trinken wollt, mal husten müsst oder sonst was – kein Problem, macht eine bewusste Pause dafür, dann schneidet ihr das hinterher raus.)
Zuschneiden mit kdenlive
Den fertigen Clip übertrage ich auf meinen eigenen Linux-Rechner (ich arbeite nie länger unter Windows als ich muss), dann starte ich kdenlive. Wenn ihr mehrere Videos bearbeiten wollt, lohnt es sich, in den Einstellungen die Arbeitsverzeichnisse zu ändern, bei mir sind das direkt die gemounteten Verzeichnisse auf meinen Rechner an der Uni (sshfs sei Dank), dann habe ich später direkt alles dort und außerdem kann ich mich dann auf unser Backup-System am Institut verlassen. Ansonsten funktionieren die Default-Einstellungen bei kdenlive eigentlich ganz gut. (Zum Starten mit kdenlive empfehle ich euch eins der vielen tutorials im Internet anzuschauen, ich erkläre hier nur das, was für meine Arbeit wichtig ist.)
Öffnet ein neues Projekt, dann öffnet ihr den Clip (links oben im Fenster auf das kleine Video-Clip-Symbol klicken oder oben über das Menü gehen) und zieht, wenn der Clip geöffnet ist, den Clip unten in die erste Video-Leiste.
Klickt ihr in dieser Leiste oberhalb des farbigen Bereichs, dann springt der Zeitpunkt zum Klick-Bereich, damit könnt ihr im Video hin- und herklicken. Rechts oben seht ihr das Video selbst.
Lasst es einfach laufen, wartet den Moment ab, wo ihr START gesagt habt, und klickt auf Pause. (Manchmal hat kdenlive einen seltsamen Hänger und das Video lässt sich nicht pausieren. Dafür habe ich bisher keine Lösung gefunden, ich beende dann und starte neu.) Um den Schnittzeitpunkt genau zu sehen, könnt ihr ganz unten im Fenster mit dem kleinen Schieberegler einstellen, wie die Zeitskala in eurer Videoleiste skaliert. Schiebt ihr den regler nach rechts, wird die Leiste sehr stark gedehnt, anhand der Audio-Kurve könnt ihr dann sehen, wo ihr redet.
Jetzt brauchen wir das Schneidwerkzeug. Klickt entweder auf die Schere unten oder tippt “x”. Wenn ihr jetzt in die Leiste klickt, wird euer Video geteilt. Teilt also hinter dem “START”, wählt das Auswahl-Werkzeug (neben der Schere, oder tippt “s”), rechtsklickt auf den Anfang eures Videos, den ihr schneiden wollt, und löscht ihn. (Alternativ könnt ihr auf draufklicken und mit der Entf-Taste den Abschnitt löschen). Dann schiebt ihr den Rest des Videos ganz nach links, damit das Video auch bei Null losgeht.
So lasst ihr jetzt das Video laufen. Da, wo ihr euch verhaspelt habt, schneidet ihr (Schnittpunkt vor der kritischen Stelle, zweiten Schnittpunkt danach, Fehlerbereich auswählen, löschen, rechten Teil des Videos an den linken heranschieben, dann noch einmal überprüfen, dass der Übergang passt). Wenn ihr immer schön Pausen gemacht habt, dann sollte das einfach sein, aber wenn es mal sein muss, kann man mit etwas Übung auch mitten im Satz ein Wort rausschneiden. (Falls ihr zuviel geschnitten habt, hilft die Rückgängig-Funktion wie bei allen Computerprogrammen.) Speichert das Projekt zwischendurch ab und zu ab (dabei werden nur eure Bearbeitungsschritte gespeichert, nicht das ganze Video, das kommt später.)
Falls ihr in euer Video reingeschreiben habt und da jetzt diese laaaaaaaange Schreibpause ist, das klären wir jetzt. Setzt einen Schnittpunkt hinter den Moment, wo ihr gerade mit “absorber” fertig wart und die stille Schreiberei beginnt, setzt einen zweiten Schnittpunkt kurz vor den Moment, wo ihr wieder losredet. Dann wählt ihr den Schreib-Abschnitt aus, fügt (mit rechter Maustaste oder oben unter Effekte) als Effekt Motion-Speed hinzu und setzt den Speedwert auf zum Beispiel 500 Prozent. Dieser Teil des Clips wird jetzt mir fünffacher Geschwindigkeit abgespielt. Dabei entsteht natürlich eine Lücke – schiebt wieder den rechten teil des Videos ran, damit alles lückenlos ist. Im Ergebnis sehr ihr wie die Schrift jetzt blitzartig geschrieben wird. (Theoretisch könnt ihr natürlich auch einfach den Block komplett rausschneiden, dann erscheint die Schrift einfach, das ist aber nicht so hübsch.)
Falls ihr ganz böse Fehler entdeckt (ich habe neulich z.B. F statt sigma geschrieben), merkt euch den Zeitstempel. Wenn ihr die StudIP-Courseware nutzt, dann könnt ihr da noch was tun.
Wenn alles fertig ist, dann klickt ihr oben auf Rendern, gebt einen Namen für das neue Video an (Achtung: Der muss sich von dem alten unterscheiden, sonst stürzt das Programm ab), und startet das Ganze, Je nach Länge des Videos dauert das jetzt einige Minuten.
Falls ihr euer Video lieber in Stücke teilen wollt, könnt ihr das mit dem Auswahlbereich machen – den findet ihr ganz vorn in der Video-Leiste, da sind zwei winzige rechtecke, wenn ihr an denen zieht, bekommt ihr einen blauen Auswahlbereich.Ihr müsst dann beim Rendern entsprechend “Render Selection” auswählen.
Ich schneide meine Videos typischerweise in Häppchen von 15-20 Minuten, die lassen sich im System besser hochladen und es ist für die Studis vermutlich später auch einfacher, die Struktur der Vorlesung zu verstehen.
Hochladen in der Courseware
Ich lade die Videos einfach als Datei im Dateibereich der Vorlesung hoch.
Dann geht es in den Courseware-Abschnitt (den man im StudIP bei uns erst aktivieren muss, das ist aber nur ein Klick im System). Die StudIP-Courseware hat eine relativ starre Organisation – es gibt Kapitel, Unterkapitel und Abschnitte. Ist mir manchmal etwas zu kleinteilig, dann hat das Unterkapitel halt nur einen Abschnitt.
Ansonsten bin ich mit der Software aber recht zufrieden – man kann sehr viele unterschiedliche Objekte auf einer Seite zusammenfassen – Freitextabschnitte, Videos, Internetlinks, sogar pdf-Dokumente, alles in einem Rahmen, das ist schon ziemlich nett.
Meine Videos führe ich meist mit einem kurzen Freitextfeld ein, in dem ich sage, was jetzt kommt, dann folgt das Video. Ich nutze das “Interactive-Video”-Tool im StudIP, da kann ich direkt Dateien als Video einbinden. (Es gibt auch das Tool “Vorlesungsaufzeichnung, das finde ich aber irgendwie unübersichtlicher).
Falls ich mich im Screencast irgendwo verhaspelt oder Mist erzählt habe, kann ich jetzt ein Feature nutzen, das Einblendung heißt – damit kann ich einen Text im Video anzeigen lassen, in dem dann steht “Hier habe ich mich vertan, richtig müsste es … heißen”. Das finde ich ziemlich praktisch, denn sonst müsste ich ja den jeweiligen Abschnitt des Videos neu aufnehmen und dann die Teile zusammenschneiden. (Ginge sicher auch, wäre aber mehr Aufwand).
Und falls ich irgendwo Fragen oder Aufgaben stelle, nutze ich das Haltepunkt-Feature, dann hält das Video zum gewünschten Zeitpunkt an und man muss explizit auf “weiter” klicken. So sieht das dann in der Studi-Ansicht aus (Man kann das Video auch auf Vollbild schalten):
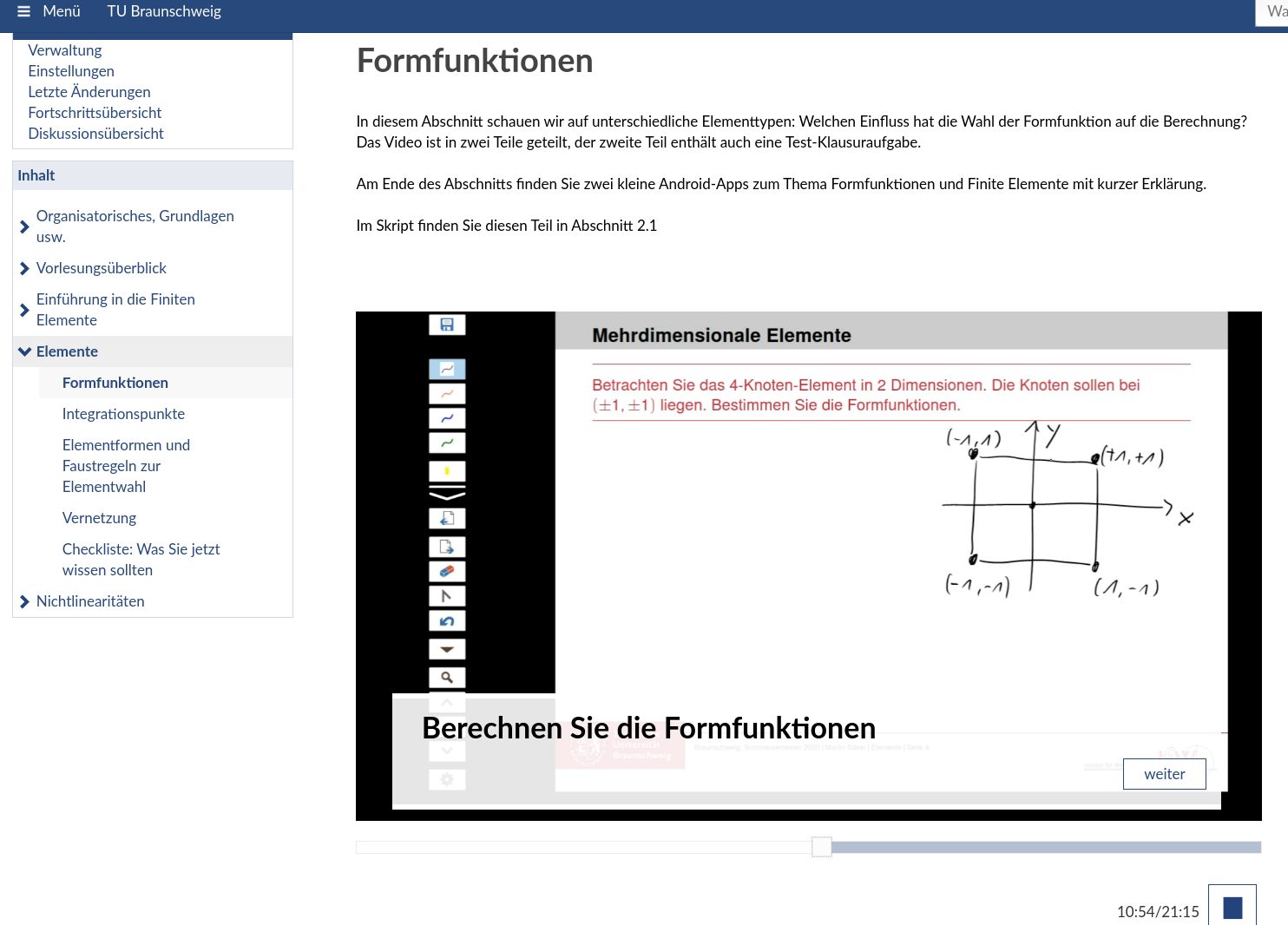
Feedback und anderes.
So weit die Aufzeichnung. Noch nicht so ganz klar ist mir, wie es mit dem Feedback der Studis laufen soll. Meine Vorlesungen sind ja meist mittelgroß (20-40 Leute), ein Video-Chat endet vermutlich damit, dass niemand eine Frage hat. Ich werde es erstmal mit dem Chat-System versuchen, bei dem man Texte austauschen kann und einfach während der regulären Vorlesungszeit dort präsent sein und mal gucken, ob es da Fragen oder so gibt.
Noch etwas kniffliger werden die Rechnerübungen (besonders bei meiner sogenannten “Praxisvorlesung”, bei der die Studis eigentlich den ganzen Tag im rechnerraum sitzen und ich rumgehe und gucke, ob sie mit den Arbeitsblättern klarkomme). Da wird es wohl drauf hinauslaufen, die Studis zuhause an den Rechner zu setzen, ihnen Videos zu machen, wie man alles klickt, und dann irgendwie online zur Verfügung zu stehen, wenn etwas gar nicht klappt.
Falls jemand von euch da Ideen oder Erfahrungen hat, wie man so etwas am besten löst, hinterlasst gern einen Kommentar.
Fazit
Tja, so weit meine aktuellen Erfahrungen. Ob das dann alles so klappt, wird sich erst im Semester zeigen, ich bin mal sehr gespannt. Das Vorbereiten macht schon Spaß, aber es ist auch wirklich ziemlich zeitaufwändig, ich habe diese Woche nahezu gar nicht an meiner Forschung gearbeitet, und bin momentan wie schon gesagt bei einem Zeitverhältnis von 4h Vorbereitung für 1h Vorlesung (und das bei Themen, die eigentlich fertig ausgearbeitet sind).
Falls ihr noch Erfahrungen, Tipps und Kniffe habt, hinterlasst gern einen Kommentar.
Wenn Sie an Foren interessiert sind, können Sie Forum.BuradaBiliyorum.Com besuchen.
Wenn Sie weitere Nachrichten lesen möchten, können Sie unsere Wissenschaft kategorie besuchen.



