#Apple Shortcuts: Was sind Kurzbefehle und was kann man mit ihnen machen?
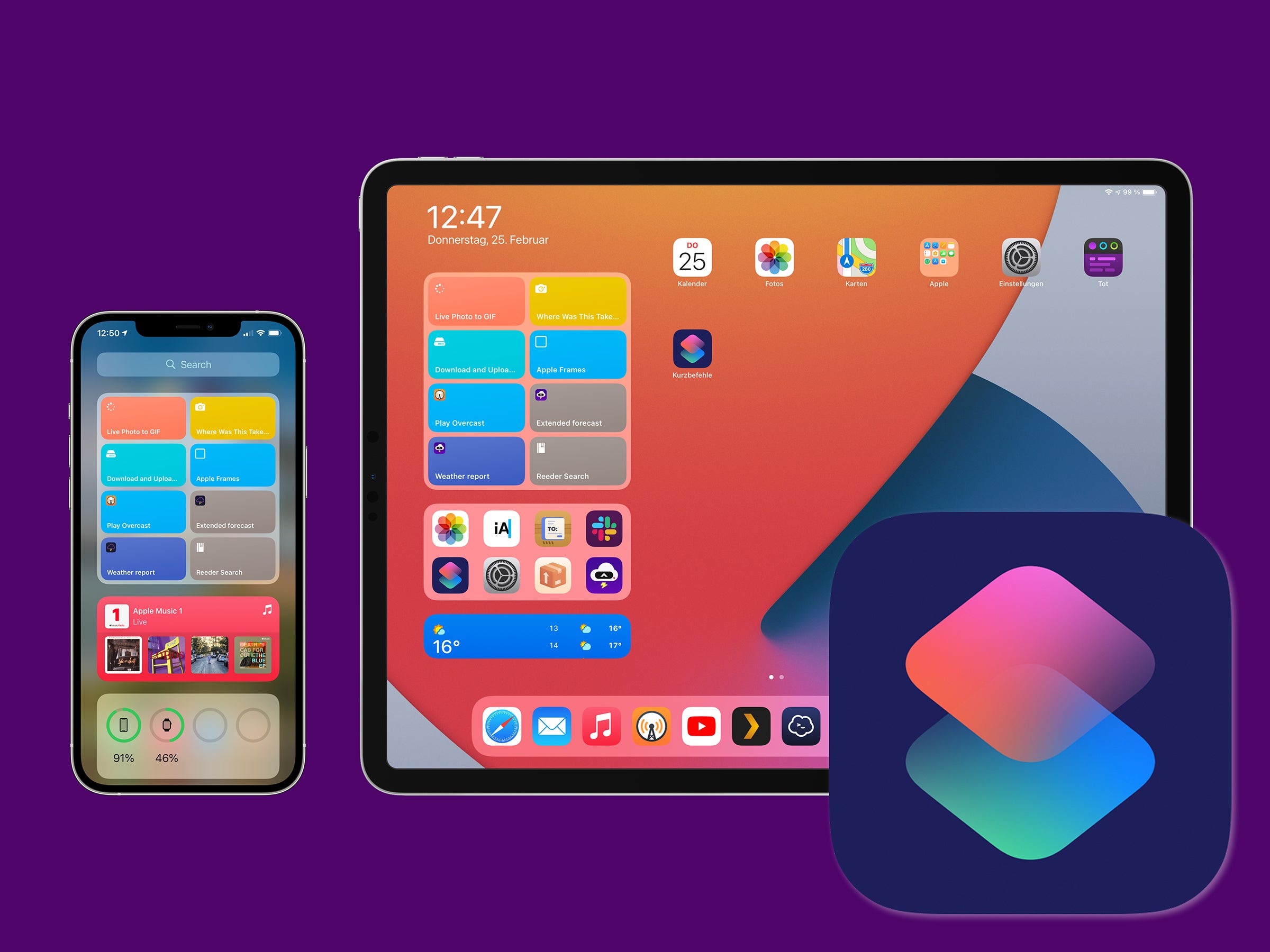
Inhaltsverzeichnis
„Apple Shortcuts: Was sind Kurzbefehle und was kann man mit ihnen machen?“

Computer sind extrem gut dafür geeignet, wiederholende Aufgaben zu automatisieren oder zumindest dabei zu helfen diese deutlich zu vereinfachen. Dies war einer der Eckpfeiler der Workflow-App, welche die Grundlage für die heute als Kurzbefehle (im Englischen Shortcuts) bekannte App ist.
Workflow entstand im Jahr 2014 und erlaubte genau diese Automatisierung einzelner Arbeitsschritte. Dies war allerdings nur relativ begrenzt möglich, da eine tiefe Integration in iOS oder iPadOS fehlte. Das änderte sich durch die Übernahme von Workflow durch Apple im März 2017. Die Ankündigung der Umbenennung zur Shortcuts-App und Integration in iOS 12 folgte im Rahmen der WWDC 2018. Seit iOS 13 ist die App auf iPhone und iPad vorinstalliert.
Wofür Kurzbefehle? Ein einfaches Beispiel
Im einfachsten Fall besteht ein Kurzbefehl aus einigen wenigen Aktionen, die alltägliche und sich wiederholende Arbeitsschritte auf dem iPhone oder iPad zusammenfassen und automatisieren. So kann man etwa mit einem Tastendruck oder auch Sprachbefehl dem Partner per Textnachricht darüber informieren, wenn man den Arbeitsplatz verlässt und man voraussichtlich zu Hause ankommt.
Der Shortcut könnte dabei zum Beispiel Nutzen von der Karten-App machen, um die voraussichtliche Fahrtdauer mit Fahrrad, Auto oder öffentlichem Verkehrsmittel zu ermitteln. Mithilfe von Apples Nachrichten-App wird dann diese Zeit mit einem kurzen Text an den oder die gewünschten Empfänger verschickt.
Alle notwendigen Schritte, um die notwendigen Informationen zu sammeln, werden dabei automatisch bearbeitet und in einer einfachen Textnachricht an den Empfänger übermittelt. Das dauert nur einige wenige Sekunden, manuell wäre dies etwas nervig – insbesondere dann, wenn man es möglicherweise tagtäglich wiederholen will.
Kurzbefehle: Vorschläge von Apple
Wer keine konkrete Idee hat, welche Dinge man automatisieren könnte, findet unter anderem in der App von Apple selbst eine Galerie mit vielen Beispielen. Diese umfassen nicht nur einfache Abläufe, sondern auch vollständige Automatisierungen. Shortcuts können zum Beispiel in Kombination mit HomeKit auch die Arbeitsweise des Smart Homes steuern. Ein einfaches Beispiel: Wenn man nach Hause kommt, sollen sich automatisch die Lichter im Flur einschalten.
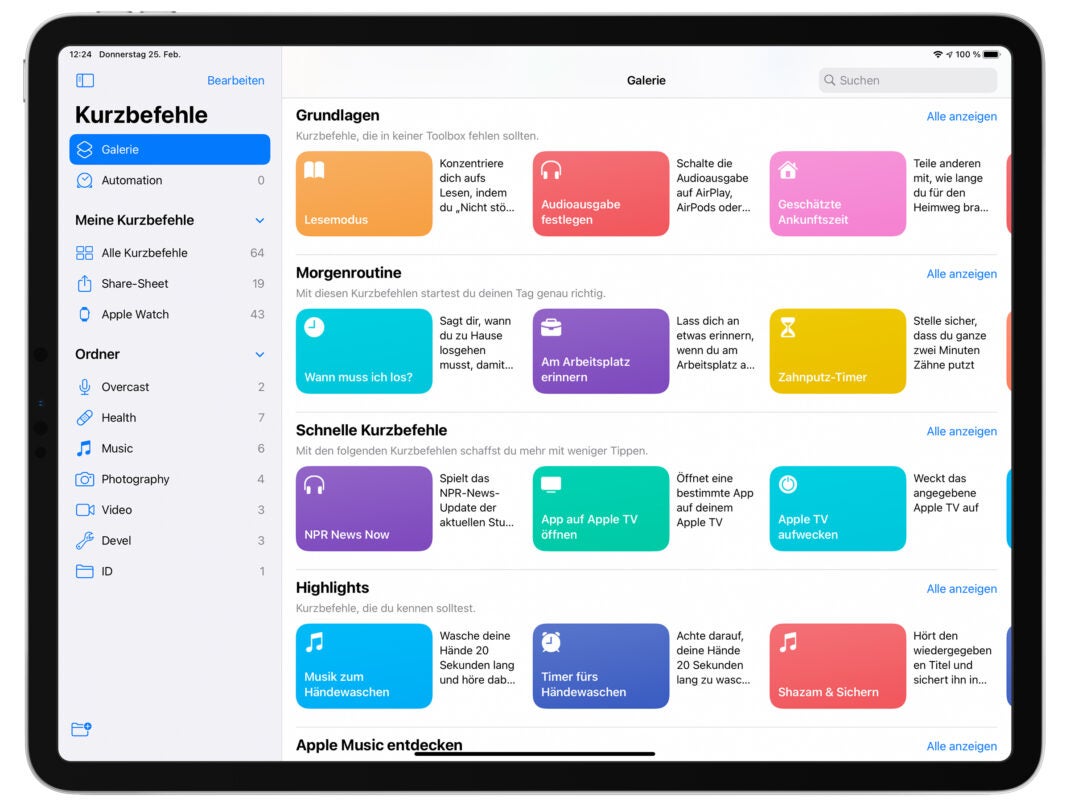
Die Vorschläge sind aber auch an den persönlichen Alltag und installierten Apps eines Nutzers angepasst. Sie sehen also von Gerät zu Gerät anders aus. All diese Ideen der Galerie können aber auch als Anreiz genutzt werden, um bei anderen alltäglichen Aufgaben zu helfen.
Die Möglichkeiten gehen aber noch deutlich weiter. Beispielsweise bis hin zum Scannen von NFC-Tags, bei dem ebenfalls definierte Arbeitsschritte ablaufen können. Beispiel: Beim Scannen eines kleinen Tags an der Schlafzimmertür werden alle Lichter, HomePods und Fernseher in der Wohnung abgeschaltet, während sich das Licht neben dem Bett aktiviert.
Kurzbefehl am Beispiel: Umwandlung eines Live Photos in ein animiertes GIF
Als konkretes Beispiel, dass nichts mit HomeKit oder Automatisierungen zu tun hat, wollen wir ein einfaches Live-Foto in ein animiertes GIF verwandeln.
- In der Shortcuts-Übersicht tippen wir rechts oben auf das +-Symbol, um einen neuen Kurzbefehl zu erstellen.
- Wir tippen auf „Aktion hinzufügen“, wonach wir nach „Fotos“ suchen und in der Liste „Fotos suchen“ auswählen.
- Wir tippen auf „Filter hinzufügen“ und danach auf „Album“. Danach wählen wir „Fototyp“ aus.
- Wir wollen als Typ nur Live Fotos sehen und wählen dies durch Tippen auf den voreingestellten Typen („HDR“) aus.
- Auf Wunsch können wir nun auch noch die Liste sortieren und auf eine maximale Anzahl limitieren, dies hilft insbesondere bei großen Fotobibliotheken.
- Wir tippen auf „Aktion hinzufügen“ und wählen hier „Aus Liste auswählen“ aus.
- Als nächste Aktion fügen wir „GIF erstellen aus“.
- Die letzte Aktion unseres Kurzbefehls ist die „Übersicht“.
Der Kurzbefehl kann nach jedem Schritt gespeichert werden. Beim ersten Speichern muss dem Shortcut ein Name gegeben werden. Die finale Version des Kurzbefehls kann auch hier von Apple geladen werden. Beim ersten Durchlauf fragt Apples Shortcuts-App nach dem Zugriff auf die Foto-Bibliothek, um die Foto-Auswahl zu ermöglichen.
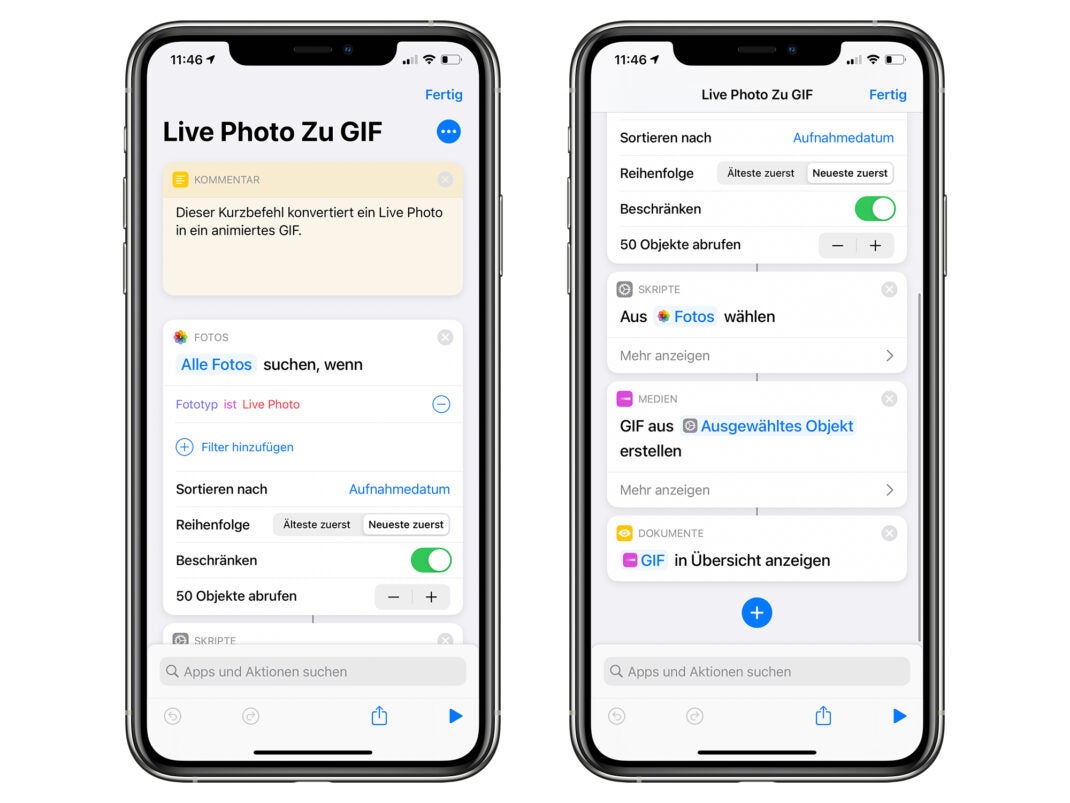
Viele weitere hilfreiche Beispiele oder Ideen findet man außerdem auf den Seiten von Matthew Cassinelli und im Shortcuts-Archiv von MacStories. Bei Reddit finden sich ebenfalls viele Informationen rund um die Kurzbefehle, wo man bei Bedarf auch um Hilfe bitten kann.
Bildquellen
- Die Kurzbefehle-Galerie auf einem iPad: Holger Eilhard
- So sieht der finale Kurzbefehl aus: Holger Eilhard
- Apple Kurzbefehle auf iPhone und iPad: Holger Eilhard
Wenn Ihnen der Artikel gefallen hat, vergessen Sie nicht, ihn mit Ihren Freunden zu teilen. Folgen Sie uns auch in Google News, klicken Sie auf den Stern und wählen Sie uns aus Ihren Favoriten aus.
Wenn Sie an Foren interessiert sind, können Sie Forum.BuradaBiliyorum.Com besuchen.
Wenn Sie weitere Nachrichten lesen möchten, können Sie unsere Technologie kategorie besuchen.



![#Martin Scorsese-Epos Killers of the Flower Moon startet in den Kinos: Was ihr über die Besetzung mit Leonardo DiCaprio, die wahre Geschichte und die Mega-Laufzeit wissen müsst [Anzeige]](https://assets.cdn.moviepilot.de/files/64e3b15c66b9bd0032575a92eaeb658f3bab105c1045fd704b7075b9b078/fill/1200/576/killers-of-the-flower-moon-leonardo-dicaprio.jpeg)
