#Chrome OS Flex ausprobiert: So machst du dein altes Notebook wieder fit

Inhaltsverzeichnis
„Chrome OS Flex ausprobiert: So machst du dein altes Notebook wieder fit“

Chrome OS ist die Windows-Alternative von Google. Das Betriebssystem kommt mit einem vollwertigen Chrome-Browser und ein paar anderen Tools wie einem Dateiprogramm zu dir. Bisher was das Google-System nur auf sogenannten Chromebooks verfügbar. Das neue Chrome OS Flex kannst du jedoch auf jedem beliebigen Notebook oder Desktop-PC installieren.
Warum Chrome OS?
Chrome OS unterscheidet sich grundlegend von Windows. Während Windows dich unzählige Programme für jeden beliebigen Einsatzzweck installieren lässt, ist Chrome OS im Grunde genommen einfach nur ein Chrome-Browser mit einem super schlanken System darunter. Die Idee basiert darauf, dass du alle Anwendungen einfach im Web nutzen kannst. Dadurch läuft das System auch auf schwacher Hardware und ermöglicht sehr lange Akkulaufzeiten.
Die Bedienung ist sehr einfach. Zu Beginn musst du lediglich die Sprache einstellen, dich mit einem WLAN-Netz verbinden und dich mit einem Google-Konto einloggen. Keine unzähligen Optionen, umständliche Treiber-Installation, zeitraubende Updates und andere Ärgernisse. Zudem brauchst du keinen Virenscanner und alle Daten werden automatisch gesichert, falls dein Notebook einmal kaputtgeht oder gestohlen wird.
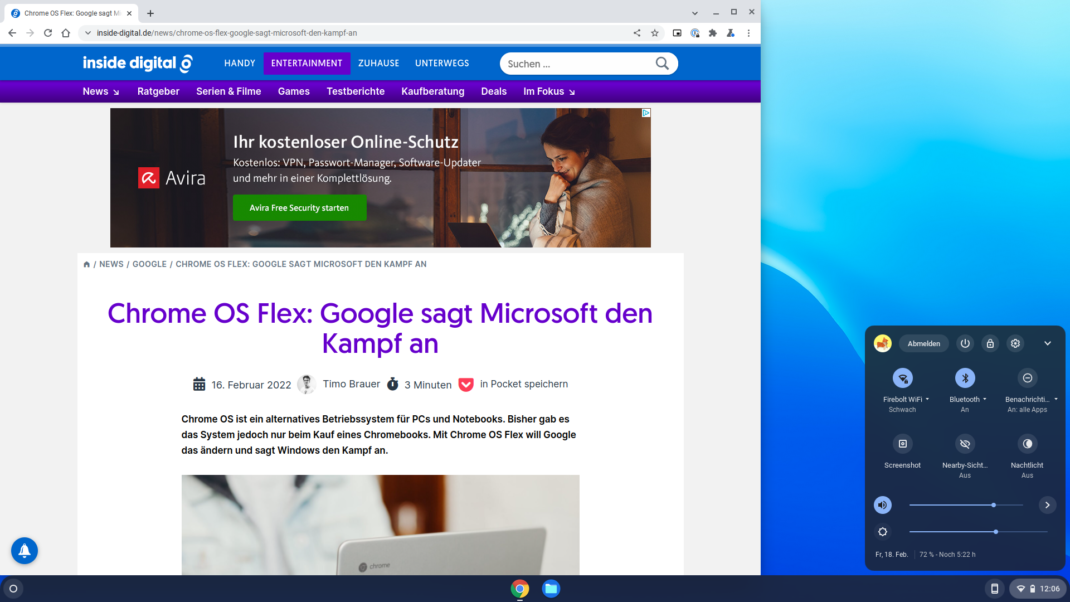
Chrome OS eignet sich für alle Aufgaben, die die du im Internetbrowser erledigen kannst. Surfen im Web, Chatten, E-Mails checken, Dokumente bearbeiten und vieles mehr. Nicht geeignet ist das System für Gamer, zur professionellen Foto- und Videobearbeitung und für alle anderen Aufgaben, bei denen du auf klassische Windows-Programme angewiesen bist. Bisher gab es Chrome OS nur vorinstalliert auf sogenannten Chromebooks – also Notebooks, die extra für die Verwendung mit dem Google-System konzipiert wurden. Mit der neuen Flex-Variante ändert sich das nun.
Die ideale Lösung für alte Notebooks
Chrome OS Flex ist eigentlich für Firmen gedacht, die ihre bestehende Hardware auch auf das neue Google-System umzustellen wollen. Doch auch Privatnutzer können das neue System kostenlos auf ihrem PC oder Notebook installieren und nutzen.
Aktuell befindet sich die Flex-Variante zum selbst installieren in einer Beta-Phase. Es können also Fehler auftreten. Jedoch verspricht Google, das System vollautomatisch auf eine stabile Version zu updaten, sobald diese verfügbar ist.
Dein altes Notebook braucht mehrere Minuten zum Hochfahren? Der Browser hängt beim Laden jeder Website und ständig melden sich Pop-ups und fordern dich auf irgendein Programm zu aktualisieren? Dann könntest du dein Notebook mit Chrome OS Flex wieder flott machen. So geht’s:
Ohne Risiko ausprobieren und erst dann installieren
Chrome OS Flex auszuprobieren, ist absolut unkompliziert. Du benötigst dafür lediglich einen leeren USB-Stick mit mindestens 8 Gigabyte Speicherplatz. Achtung: Noch befindet sich Chrome OS Flex in einer Beta-Phase, daher können Fehler auftreten.
USB-Stick vorbereiten
Schritt 1: Öffne den Chrome-Browser auf deinem Computer. Lade das „Programm zur Chromebook-Wiederherstellung“ aus dem Chrome Web Store herunter und starte es. Du findest das Programm im Chrome Browser, wenn du auf das Puzzleteil-Icon oben rechts klickst.
Schritt 2: Das Programm öffnet sich in einem separaten Fenster. Klicke auf „jetzt starten“.

Schritt 3: Klicke auf „Modell aus einer Liste wählen“ und wähle aus der Liste den Hersteller „Chrome OS Flex“ und als Produkt „Chrome OS Flex (Developer-Unstabile)„.
Schritt 4: Stecke den USB-Stick ein und wähle ihn aus.
Schritt 5: Klicke auf „jetzt erstellen“. Achtung: Hierbei werden alle Daten von dem gewählten USB-Stick gelöscht.
Chrome OS testen
Mit dem fertigen USB-Stick kannst du Chrome OS Flex ohne Risiko auf deinem PC testen. Da das System beim Testen direkt vom Stick aus läuft, ist es jedoch etwas langsamer als im regulären Einsatz.
Schritt 1: Fahre den Computer herunter und stecke den Stick ein. Starte den Computer über den USB-Stick. Dies geht meist mit den Tasten F2 oder F12. Mehr dazu findest du im Handbuch deines Notebooks.
Schritt 2: Wenn Chrome OS gestartet ist, hast du zwei Optionen: Installieren oder erst einmal nur ausprobieren. Klicke auf ausprobieren und dann auf „weiter“.
Schritt 3: Nun musst du eine Verbindung mit deinem WLAN-Netzwerk herstellen und die Nutzungsbedingungen akzeptieren.
Schritt 4: Anschließend wirst du gefragt, wer dieses Gerät verwendet. Klicke unten auf „Als Gast nutzen“ und schon startet das System.
Jetzt kannst du Chrome OS Flex in Ruhe ausprobieren und testen. Gefällt es dir nicht? Einfach herunterfahren, USB-Stick entfernen und alles ist wieder beim Alten. Möchtest du das Google-System hingegen permanent nutzen, kannst du es auf deinem Computer installieren.
Chrome OS installieren
Achtung: Bei der Installation wird die komplette Festplatte deines Computers gelöscht. Sichere also vorher alle wichtigen Daten.
Schritt 1: Klicke auf das Icon mit WLAN und der Uhrzeit in der unteren Ecke und wähle „Gastsitzung beenden“. Ist dein Computer ausgeschaltet, folge erst Schritt 1 bis 3 von weiter oben.
Schritt 2: Nun wirst du wieder gefragt, wer dieses Gerät verwendet. Klicke unten auf „CloudReady installieren“. Dies musst du noch zweimal bestätigen, da bei diesem Schritt das vorherige Betriebssystem endgültig überschrieben wird.
Schritt 3: Die Installation kann laut Google bis zu 20 Minuten dauern. Neuere Notebooks sind jedoch deutlich schneller fertig. Anschließend kannst du den Stick entfernen und den PC neu starten.
Chrome OS ist jetzt fertig installiert. Zum Einrichten musst du nur noch die Sprache einstellen, dich mit einem WLAN-Netz verbinden und dich mit einem Google-Konto einloggen.
In unserer Kaufberatung zum Thema Chromebook kannst du mehr über Chrome OS erfahren. Hast du weitere Fragen? Dann versuchen wir dir in den Kommentaren zu helfen.
Bildquellen
- Chrome OS Desktop: Timo Brauer
- Chrome OS Stick erstellen: Timo Brauer
- Chromebook im Einsatz: Brooke Cagle via Unsplash
Wenn Ihnen der Artikel gefallen hat, vergessen Sie nicht, ihn mit Ihren Freunden zu teilen. Folgen Sie uns auch in Google News, klicken Sie auf den Stern und wählen Sie uns aus Ihren Favoriten aus.
Wenn Sie an Foren interessiert sind, können Sie Forum.BuradaBiliyorum.Com besuchen.
Wenn Sie weitere Nachrichten lesen möchten, können Sie unsere Technologie kategorie besuchen.



