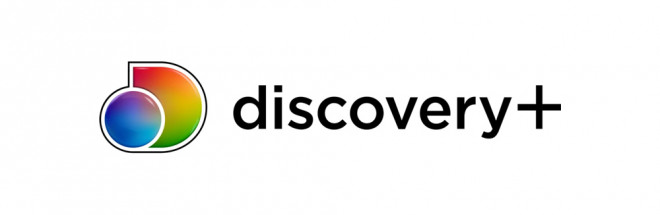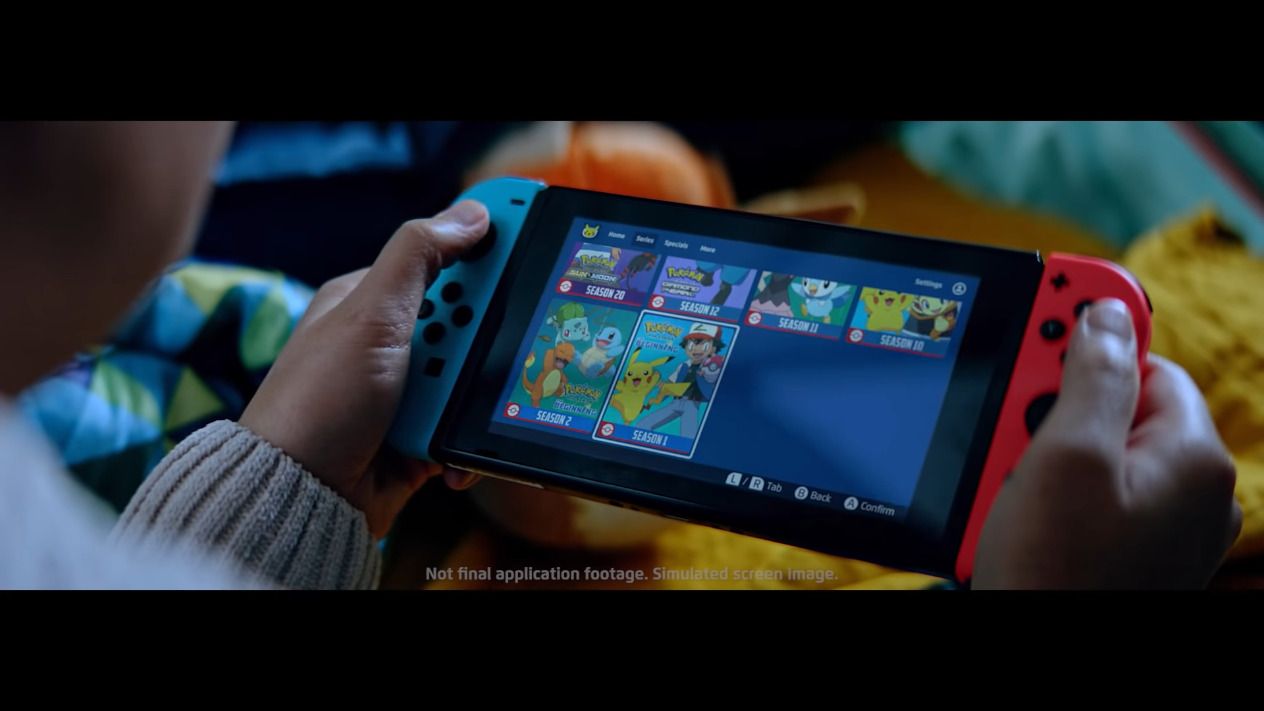#So stellen Sie einen zweiten Monitor
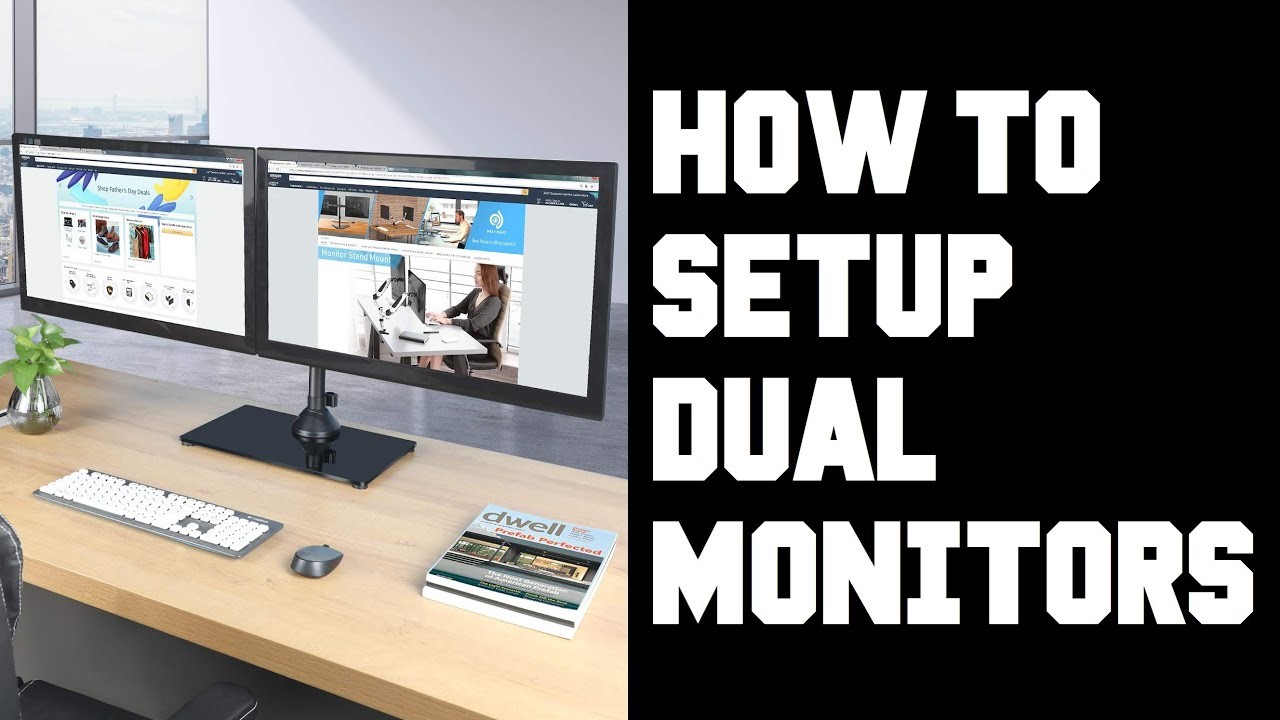
Inhaltsverzeichnis
So stellen Sie einen zweiten Monitor
auf Das Aufstellen eines weiteren Monitors zusammen mit einem bereits verwendeten Monitor ist in IT-Unternehmen weit verbreitet.
Die Verwendung eines anderen Monitors nebenan hilft uns, unsere Arbeit problemlos nebeneinander zu sehen, und verringert auch die Belastung der Augen, die durch zu langes Starren auf einen Bildschirm verursacht wird.
Mit einem einzigen Monitor müssten Sie Ihre Augen auf mehrere Registerkarten richten und von einem zum anderen wechseln, was es sehr unpraktisch macht.
Wenn Sie ein Spieler, eine Person, die arbeitet, oder sogar jemand, der Live-Streams betreibt, möchten Sie vielleicht erfahren, wie Sie von dieser Funktion profitieren können.
In diesem Artikel helfen wir Ihnen , einen zweiten Monitor einzurichten, der in verschiedener Hinsicht hilfreich sein wird. Sie können sogar auf einem Monitor arbeiten und gleichzeitig auf dem anderen einen Film ansehen!
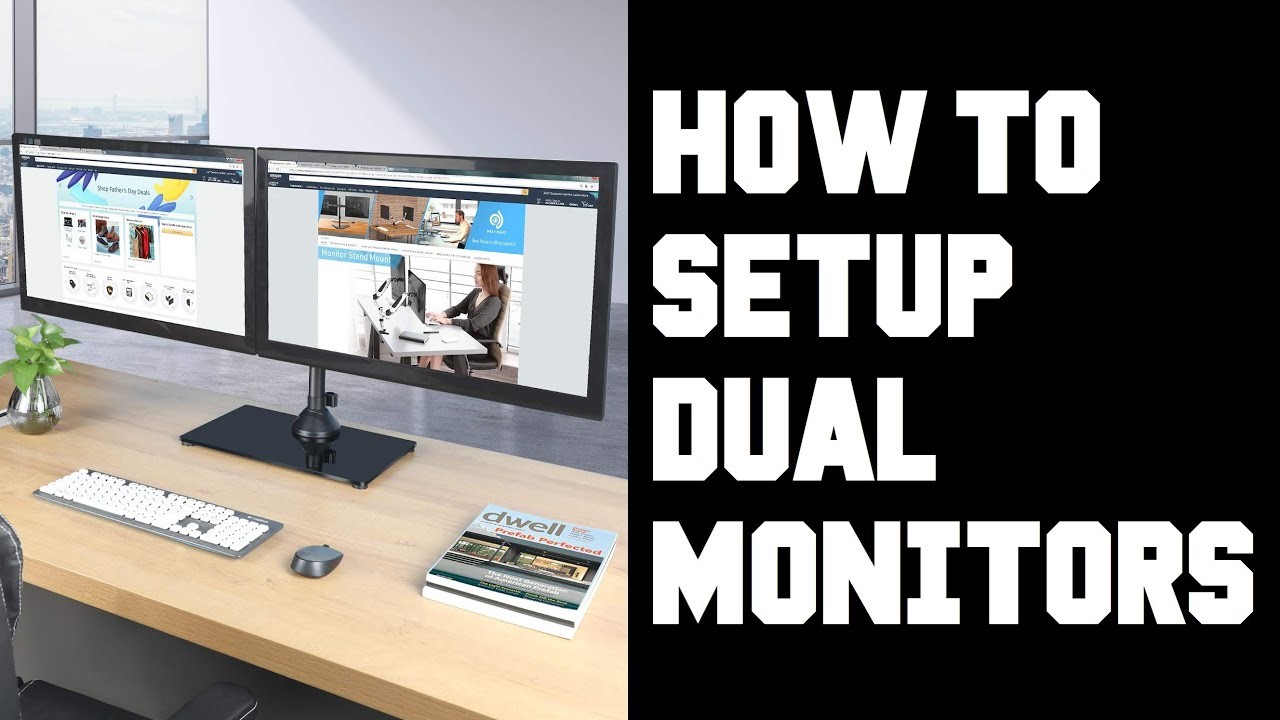
Möglichkeiten zum Einrichten eines zweiten Monitors
- Für Mac
- Für Windows
Einrichten eines zweiten Monitors mit Mac
- Sie benötigen einen HDMI-, USB- oder VGA-Anschluss, um diese Verbindung herstellen zu können. Überprüfen Sie, welchen Anschluss beide Monitore gemeinsam haben, und kaufen Sie dann einfach das Kabel dieses Anschlusses.
- Verbinden Sie beide Enden des Kabels und schalten Sie beide Monitore ein.
- Klicken Sie auf Ihrem Mac auf das Apple-Logo oben links. Es erscheint ein Dropdown-Menü, in dem Sie „Systemeinstellungen“ auswählen müssen.
- Wählen Sie dann „Anzeigen“ aus dem angezeigten Menü und klicken Sie auf die Registerkarte „Anordnung“.
- Auf der Registerkarte „Anordnung“ können Sie Ihre Monitore anpassen, indem Sie sie entsprechend der Position ziehen, an der sie platziert sind. Dies erleichtert das Schwenken mit der Maus.
- Darunter sehen Sie ein Kontrollkästchen „Spiegeln“. Sie können dieses Kontrollkästchen aktivieren, wenn Sie möchten, dass der zweite Monitor genau denselben Bildschirm anzeigt, aber wenn Sie möchten, dass es sich um eine erweiterte Version handelt, klicken Sie nicht darauf.
Stellen Sie sicher, dass Ihr Monitor das richtige Seitenverhältnis hat. Um dies zu überprüfen, können Sie den seitenverhältnis berechnen.
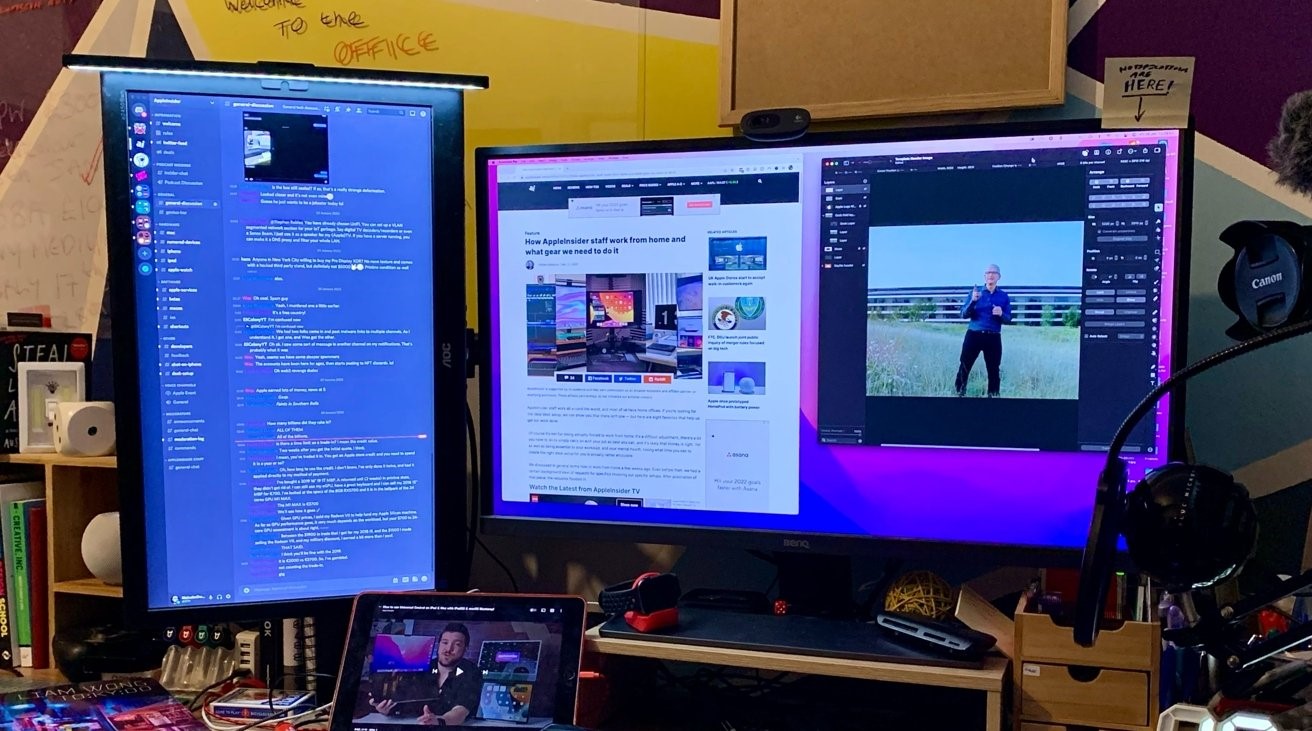
Einrichten eines zweiten Monitors mit
- Windows Damit diese Methode funktioniert, sollten Ihre Monitore das Update auf Windows 10 oder höher haben. Zunächst benötigen Sie mindestens einen gemeinsamen HDMI-, VGA- oder USB-Anschluss für beide Monitore.
- Schließen Sie das Kabel an und schalten Sie beide Monitore ein.
- Drücken Sie dann im Hauptmonitor gleichzeitig die Tasten „Fenster“ und „P“, damit ein Popup-Menü erscheint. Auch hier können Sie die Darstellung beliebig erweitern oder spiegeln.
- Um die richtige Ausrichtung zu erhalten, müssen Sie auf Ihrem Monitor zu den „Anzeigeeinstellungen“ gehen, wo Sie die Position der Monitore ändern können.
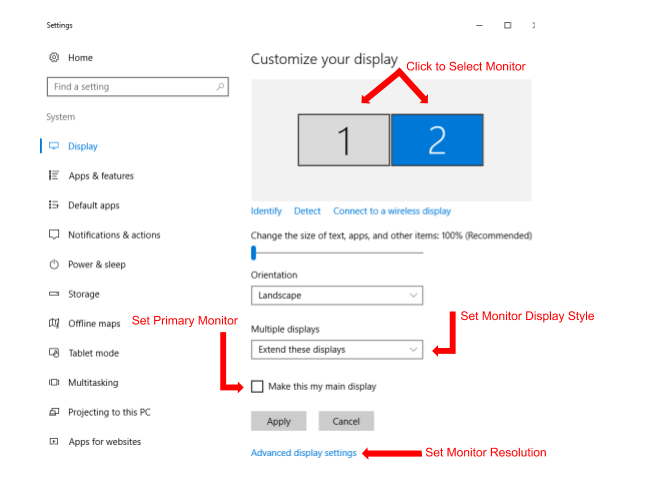
Das waren alle Schritte, die Sie befolgen mussten, um einen anderen Computer einzurichten, sei es ein Mac oder ein Windows-Monitor.
Es besteht kein Zweifel, dass die doppelte Einstellung der Monitore für jeden Einsatz effizient funktioniert. Auch wenn keines der Geräte über die oben genannten Anschlüsse verfügt, können Sie sich ein Thunderbolt-Kabel , um die Verbindung herzustellen.
Es gibt auch viele andere Kabelalternativen, eines davon ist jedoch das am häufigsten verwendete Kabel, das funktioniert.
Nachdem wir nun wissen, wie wir einen weiteren Monitor einrichten können, beantworten wir einige häufig gestellte Fragen (FAQs) zum besseren Verständnis.
Häufig gestellte Fragen (FAQs)
F) Wie ändere ich die Ausrichtung des zweiten Monitors?
A) Die Ausrichtung der Monitore kann geändert werden, indem Sie zu „Anzeigeeinstellungen“ > „Zusätzliche Anzeigeeinstellungen“ gehen. Sie sehen zwei nummerierte Kästchen, die die beiden Monitore angeben, die Sie verwenden.
Das Feld mit der Nummer 1 zeigt den Monitor an, den Sie gerade verwenden, und die 2 den anderen. Wählen und ziehen Sie von links nach rechts, um die Ausrichtung nach Ihren Bedürfnissen einzurichten. Klicken Sie dann auf „Übernehmen“.
F) Was ist die Duplizieren- und Erweitern-Option beim Einrichten von zwei Monitoren?
A) Die Option „Duplizieren“ spiegelt genau das, was auf Ihrem Bildschirm abgespielt wird, auf dem zweiten Monitor wider.
Der Monitor erweitern erweitert den Bildschirm Ihres ersten Monitors. Grundsätzlich können Sie Tabs und Apps einfach mit der Maus von einem Monitor auf einen anderen ziehen.
F) Wie verwende ich einen zweiten Monitor neben einem Laptop?
A) Schalten Sie sowohl den Monitor als auch den Laptop ein und stellen Sie außerdem sicher, dass beide mit demselben Netzwerk verbunden sind.
Verbinden Sie beide Geräte miteinander, indem Sie eines der folgenden verwenden: HDMI, USB und VGA. Sobald das Kabel angeschlossen ist, drücken Sie die „Windows“-Taste auf Ihrem Laptop zusammen mit der „P“-Taste.
Dadurch wird ein Menü geöffnet, über das Sie den anderen Monitor entweder als erweiterte Anzeige oder als doppelte Anzeige verwenden können. Wählen Sie die Option Ihrer Wahl entsprechend Ihrem Bedarf. Die Ausrichtung beider Geräte kann auch über die „Anzeigeeinstellungen“ des Laptops geändert werden.
von Avery Hynes
Wenn Ihnen der Artikel gefallen hat, vergessen Sie nicht, ihn mit Ihren Freunden zu teilen. Folgen Sie uns auch in Google News, klicken Sie auf den Stern und wählen Sie uns aus Ihren Favoriten aus.
Wenn Sie an Foren interessiert sind, können Sie Forum.BuradaBiliyorum.Com besuchen.
Wenn Sie weitere Nachrichten lesen möchten, können Sie unsere Technologie kategorie besuchen.